AES Suite 9.6

Summary
This version is a minor update, released on July 13, 2021.
New Features
QR Code Admission Tickets
For many fundraising events, event check-in has been a labor intensive undertaking that required many computers, volunteers and staff to manage. In post COVID times, it's more important than ever to expedite the check-in process and give attendees the tools to check in themselves prior to arrival. When executed properly, express check-in with QR code ticketing results in speedy event entry with reduced staffing, equipment, and effort.
AES QR code ticketing is an exciting compliment to our already fantastic express check-in feature. The process can vary here and there, but generally goes like this:
- Event attendees are messaged an Express Check-In notification a few days before the event.
- The attendee clicks a secure link in the email to access a form where they update their contact information, credit card on file, and guest names and emails (if they bought multiple tickets).
- Upon completion, the attendee sees a QR code ticket which they can print or save to their Apple Wallet. They also receive an emailed copy of their ticket for safekeeping.
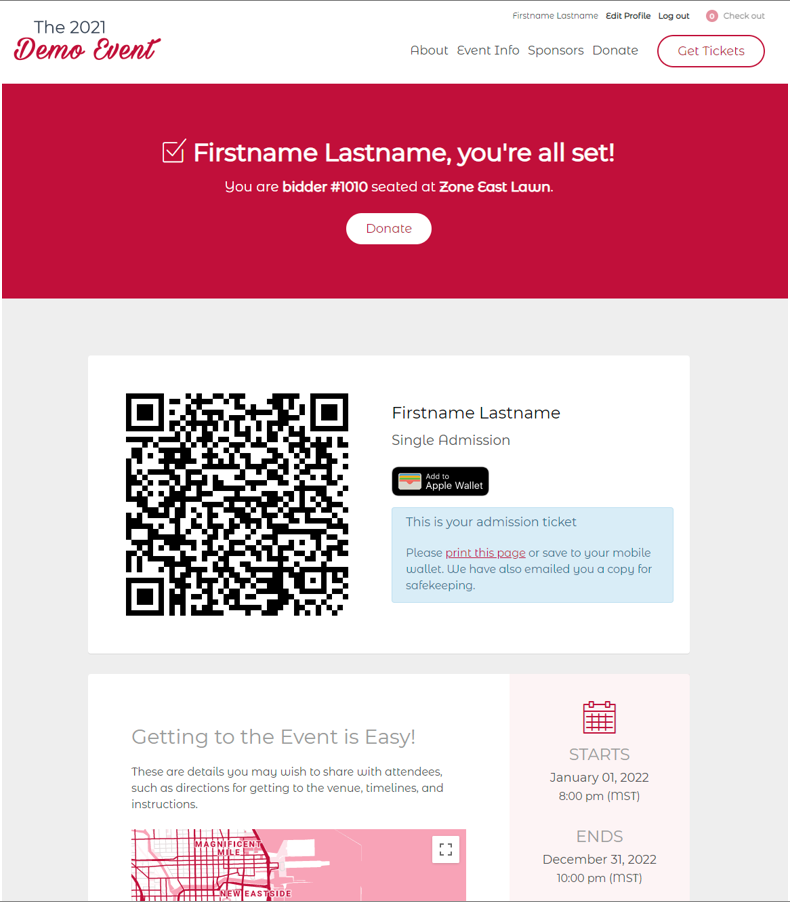
- On event day, about an hour before the event begins, event staff generates bid paddles from the AES system and prints the PDF, which is already sorted by table. Event staff then pre-sets bid paddles on tables so guests may retrieve them easily during the live auction and fund-a-need.
- The guest arrives at the venue and presents their QR code ticket at the door. Event staff armed with AES provided tablets scan the tickets and are shown relevant information about the attendee and if sharing a bidder#, their associated guests.
- With a single click of a button, the attendee is logged as 'arrived' with a user name and time stamp, and is sent an arrival specific text message with information such as bidder number, table assignment, and secure links to bid or give.
Click here for details on configuring QR code ticketing ->
Click here for details on scanning tickets at the door ->
Click here for details on interpreting and editing ticketing data ->
Checked-In vs. Arrived
Previously we had a single checkbox setting to indicate if a contributor had been registered in the system. This field has been eliminated and replaced with two new fields for checked-in and arrived.
Checked-In
Guests who have completed express check-in and have registered the required information will be marked as checked-in and may confidently be given access to the online features of the auction and/or fundraising.
Arrived
Guests who have checked-in to the event and have been given a QR code ticket can take the QR code to the event and have it scanned upon their entry to the venue, marking them as Arrived.
Notifications
- Users who have their QR code ticket scanned at the door, or get checked-in manually by a staff member via Event Manager (and opt-in to SMS notifications at this time) will receive a new "Arrival" SMS notification.
- Users who self-register for online participation via the mobile bidding app, or complete Express Check-In (and opt-in to SMS notifications at this time) will receive the "Opt-In Confirmation" SMS notification.

Existing Feature Improvements
Table Assignments
Increased Characters for Table Name
On the Seating chart, the character limit for table name has been increased to accommodate longer titles.
Customizable Label
Under Setup > App Settings we have added support for renaming the label that appears before the table name or number. Previously, the text read "Table" but now you can name it something more specific to the event such as "Zone" or "Section".
You may also choose to display the table name or table number after the label. For example, select numbers to show "Section: 101" or names to show "Zone: East Lawn".
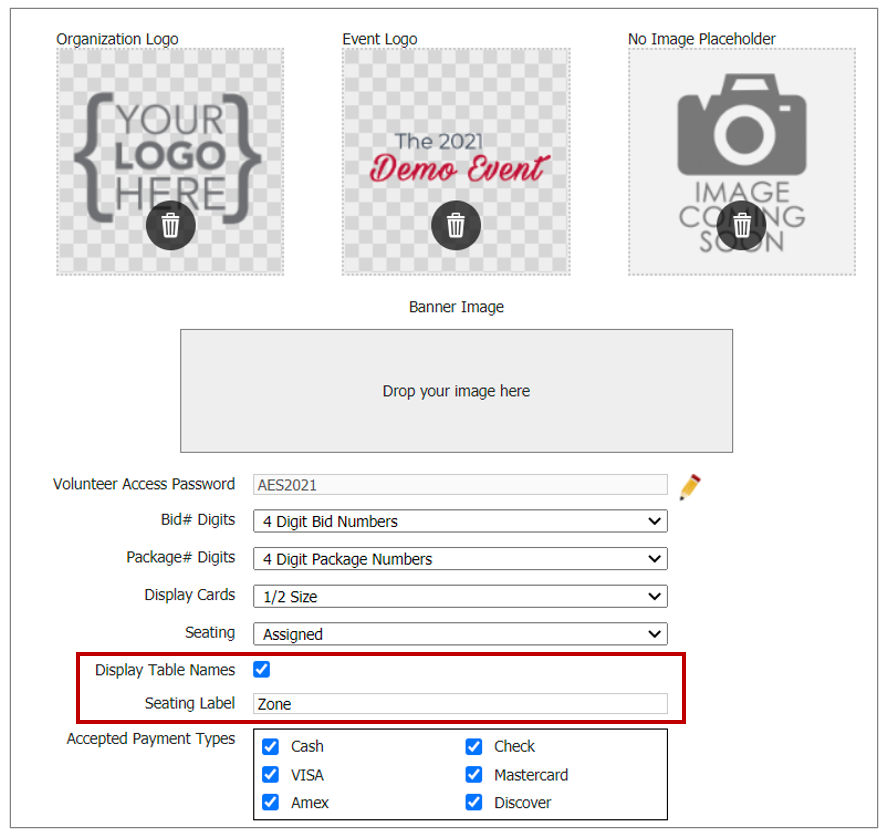
These settings will apply to multiple layouts visible to your contributors such as:
Bid paddles
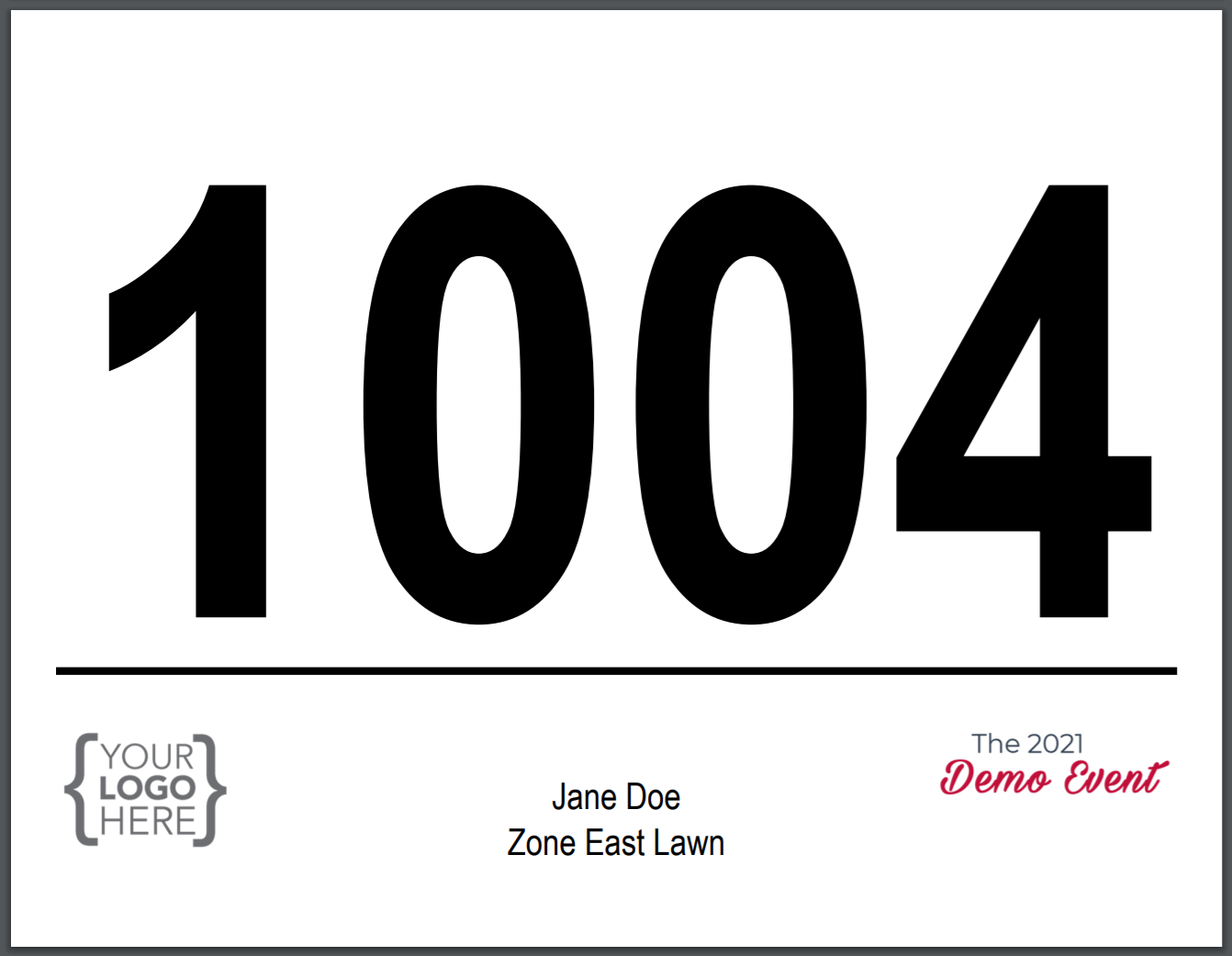
Mobile bidding logged user display
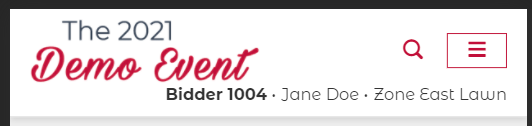
SMS and email notifications
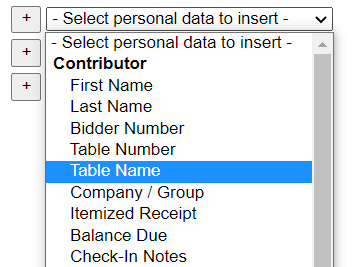
Express Check-In Settings
The express check-in settings have been moved to Setup > Microsite > General and include additional configurations for enabling QR code ticketing, and choosing which fields to display to the user on the confirmation page and tickets.
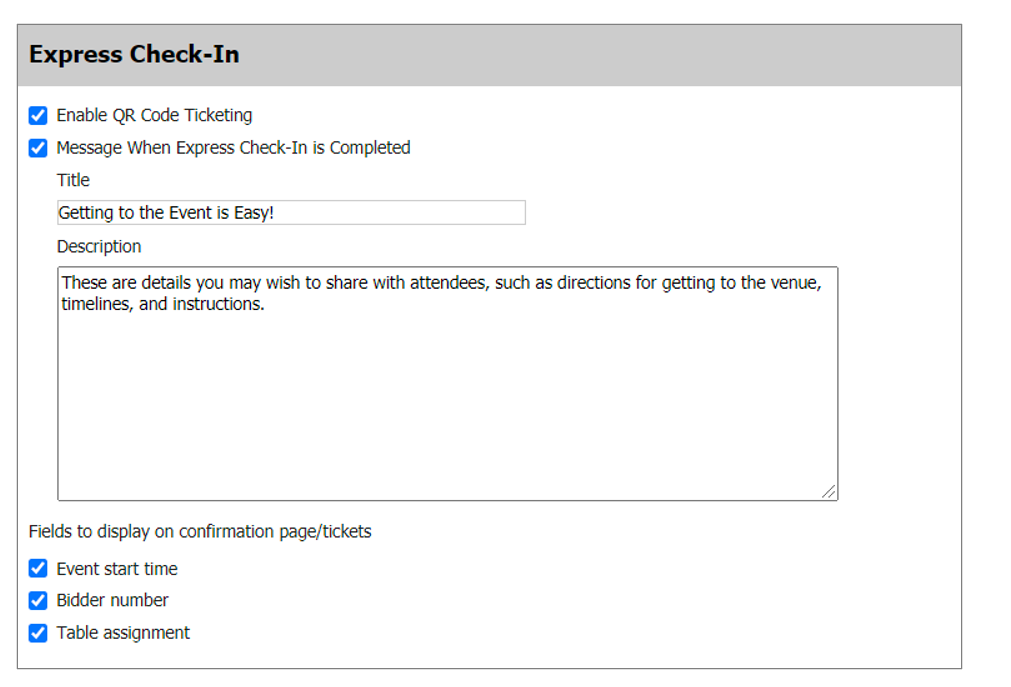
These settings are useful as it allows you to hide bidder numbers if the guest list is still in flux, and table assignments if the seating arrangements are not yet finalized. You may wish to hide the event start time for complex or multi-day events, and instead choose to relay that information in the description field instead, or via messages targeted to groups based on ticket package purchased.
Express Check-In Confirmation Page
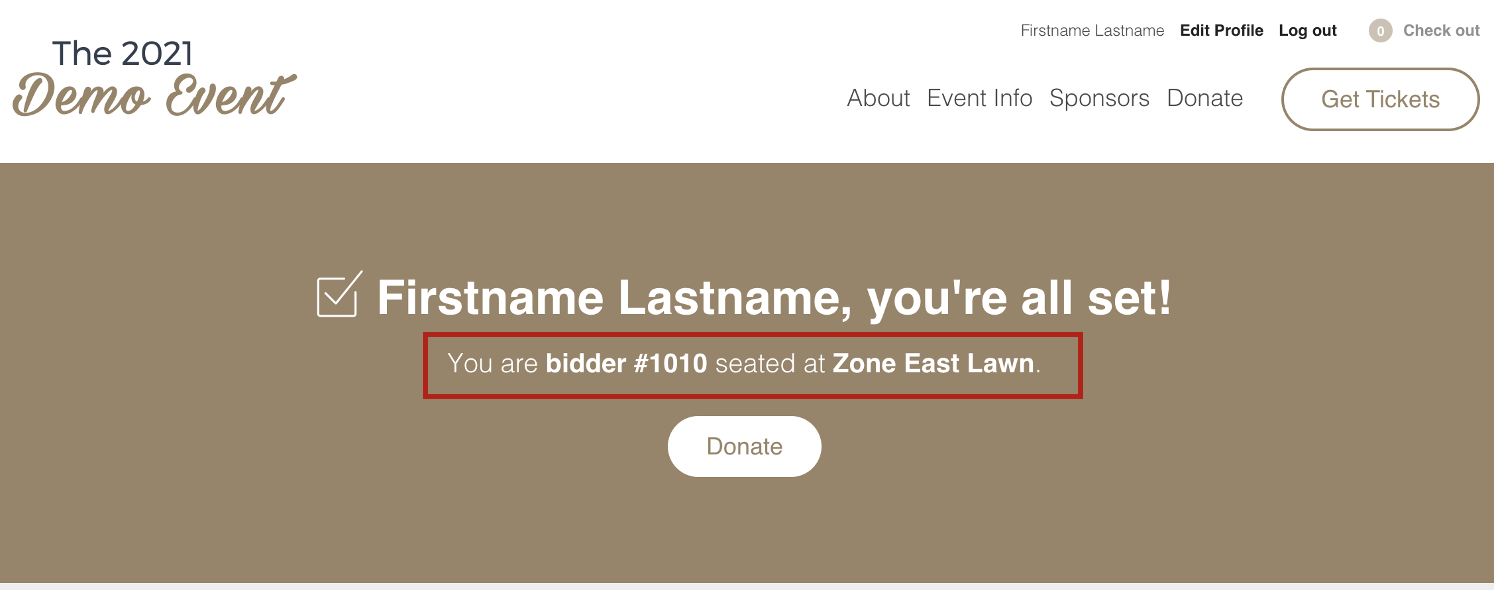
Printed Ticket
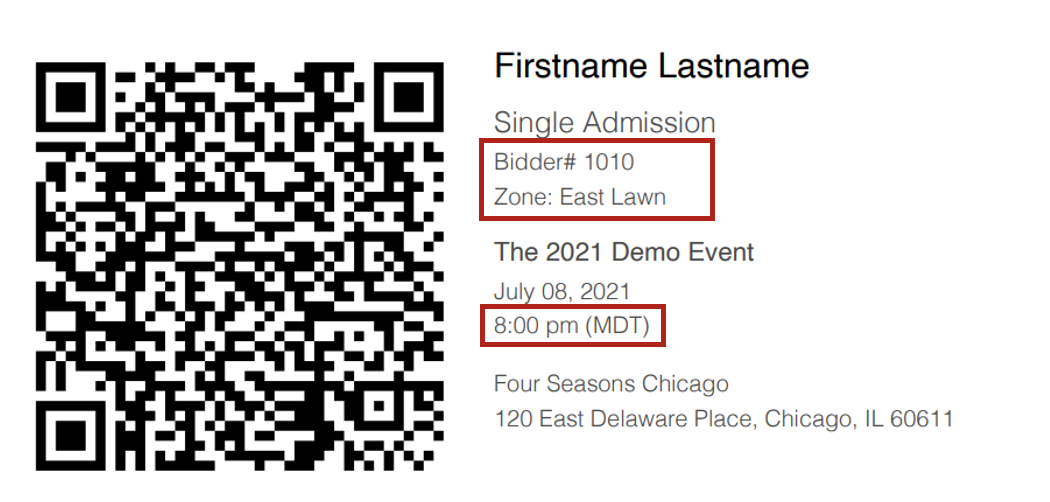
Confirmation Email
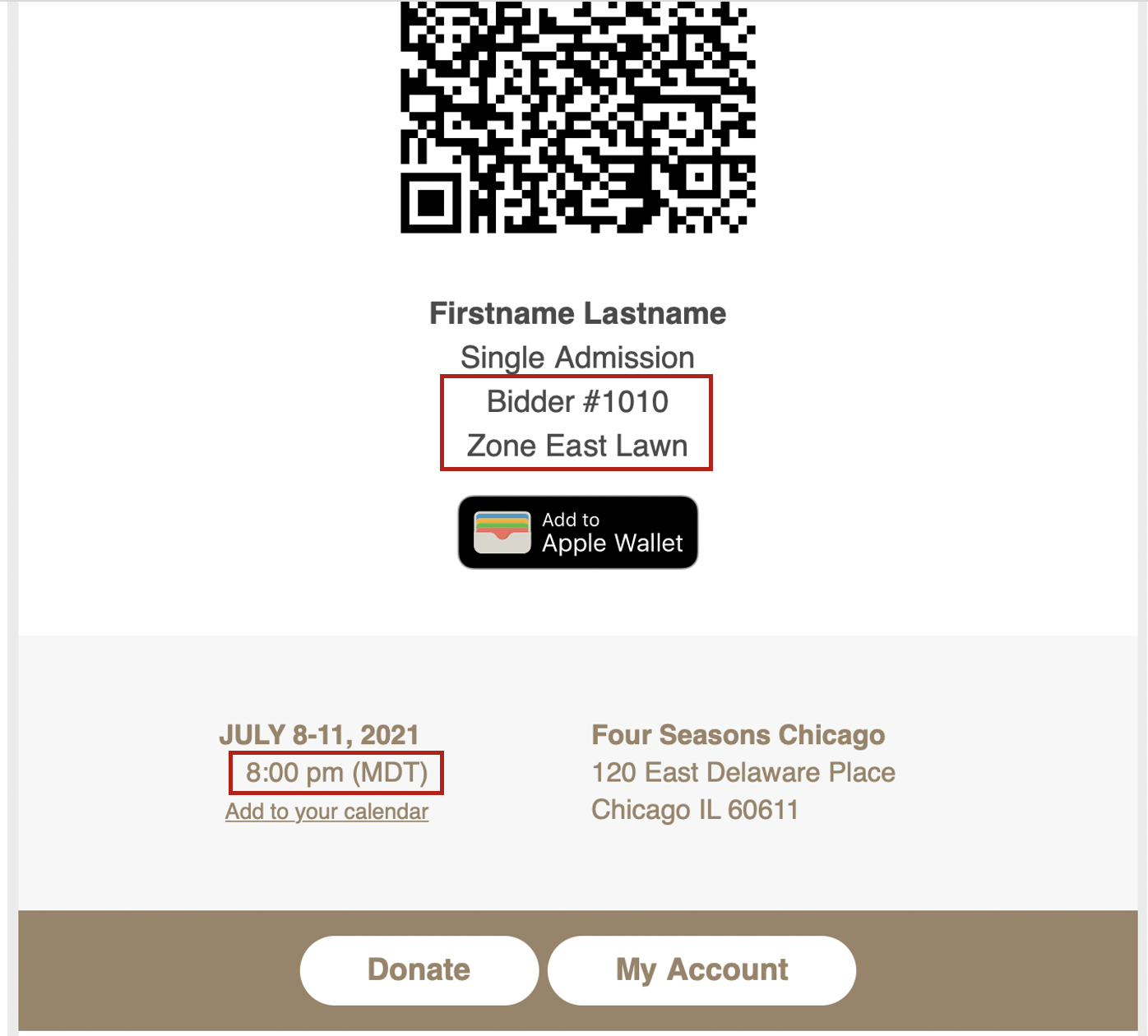
Apple Wallet Ticket
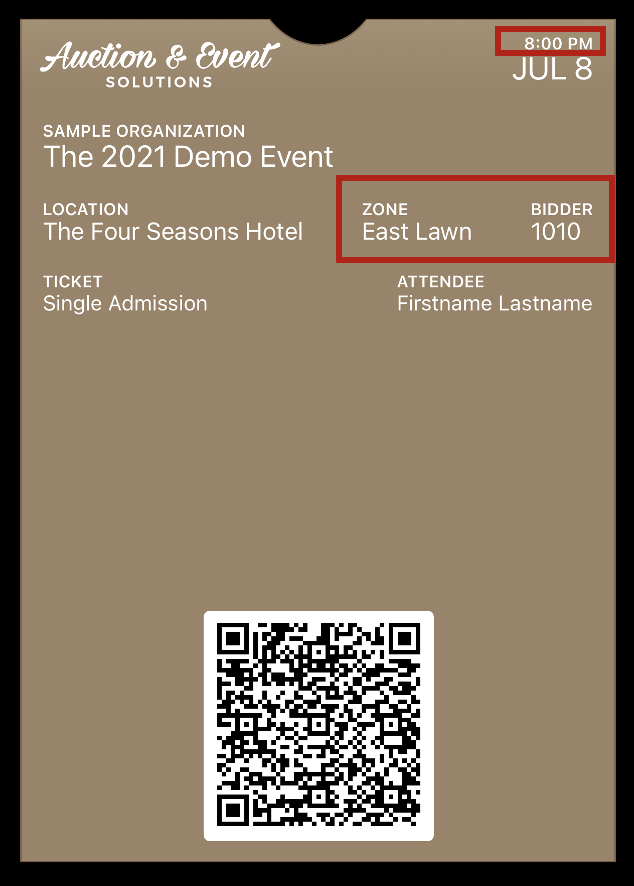
Messaging Center
Linking to the microsite donate page
There is a new smart button/link option for linking directly to the microsite donate page.
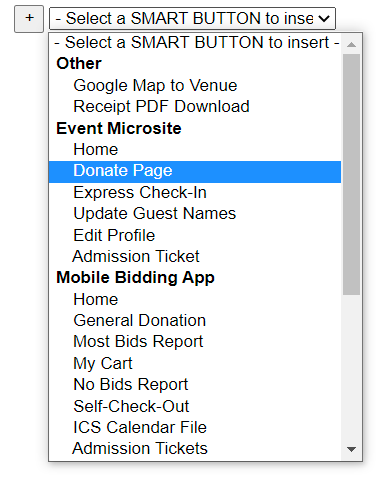
Improved filtering on donation conditions
We added extra logic to the messaging conditions has donation and does not have donation, to exclude round-up donations from the criteria. This will result in more accurate recipient lists when attempting to message those who have/have not purchased full-fledged donation packages and not just rounded up or covered processing fees.
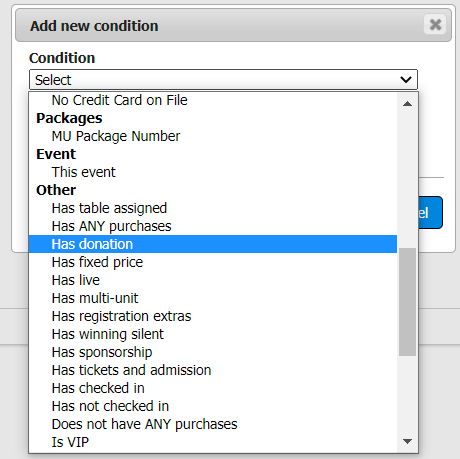
Bug Fixes
- Fixed a problem with removing equipment add-ons from cloned events
- Resized and centered buttons on the purchase confirmation emails so they look better on mobile devices
- Added a loading wheel to last name validation popup, so its apparent its working when on a slow internet connection
- Fixed errors that would arise when editing existing affiliation types, security settings, and goals
- Fixed a caching issue that prevented the Favicon icon from updating in the microsite
- Fixed a timing issue that prevented buttons from opening their target in new tab when a livestream video is in progress
- Added a scroll bar to event check-in screens when a long list of custom questions are displayed, so that all are now visible and editable

