App Settings
To manage App Settings, Click on Setup, then click the App Settings tab.
Here you will find various configuration options for all AES applications: Event Conductor (EC), Event Manager (EM), Auction Conductor (AC), Event Microsites (EMS), and the Messaging Center (MC).
Look & Feel Settings
Logos: Logos appear throughout AES applications and reports. They either auto populate based on availability, or through preferences configured here on the App Settings page.
- Organization & Sponsor/Event Logo - displayed in EC, EM, EMS, MC.
- No Image Placeholder - shown in EC & EMS for all packages (silent, live, multi-unit, etc) with no image.
- Banner Image- for messages and receipts emailed from MC.
To load images, click on the "Select" button under each logo placement option, and search your computer for the image you want to show.
The Banner Image option can be enabled for emailed receipts from Event Manager and all messages sent from the Messaging Center specifically. Scroll down to the email configuration on this same page to check logo boxes for email.
Note* 150K file size limit for these three Logos and the Banner Image should be less than 1200 pixels wide.
Colors & Fonts: Seen in EC, EMS, and MC applications.
Further customize your AES sites with Colors and Fonts to match your organizations branding - stay cohesive across donor facing AES applications.
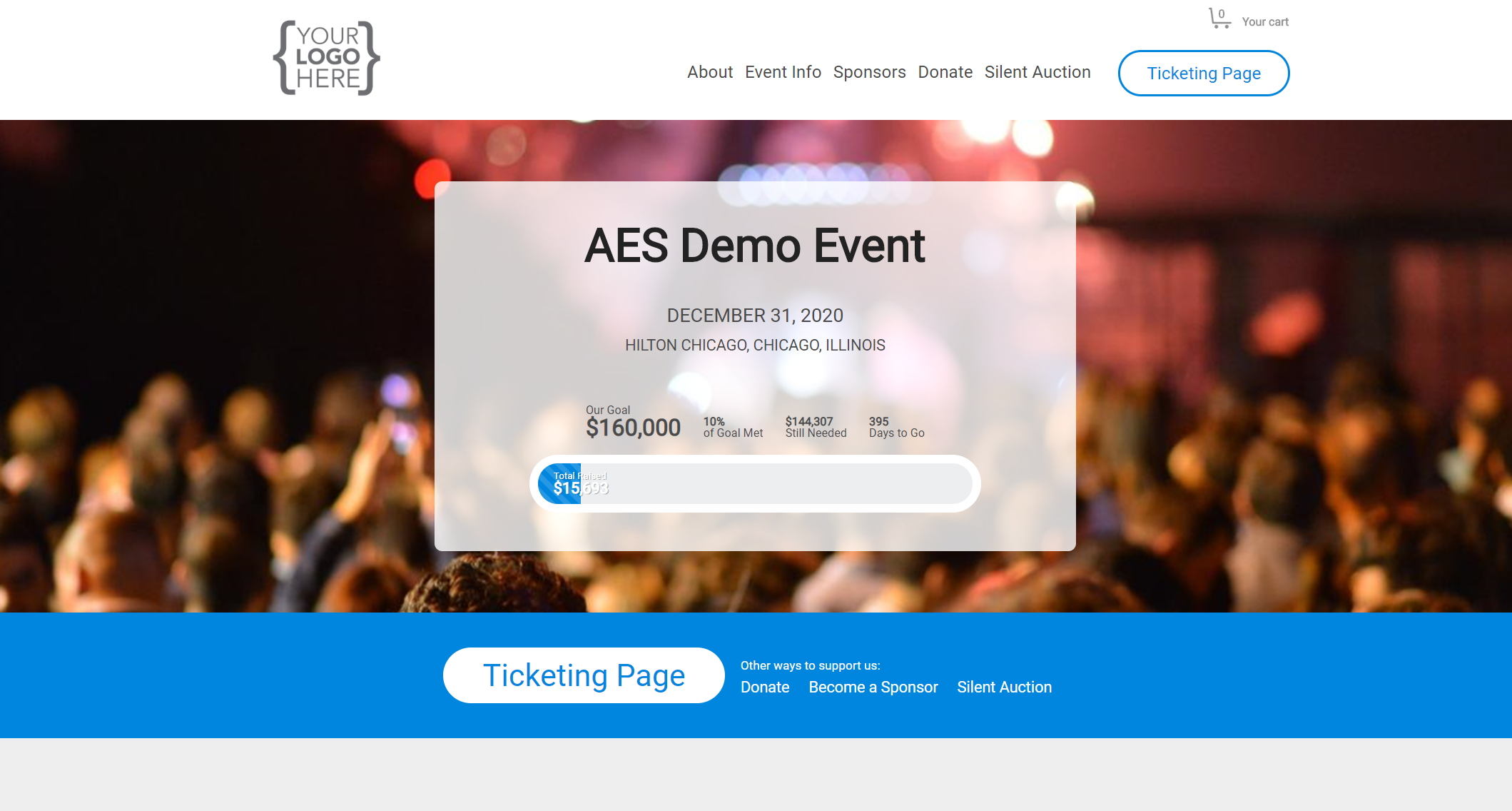
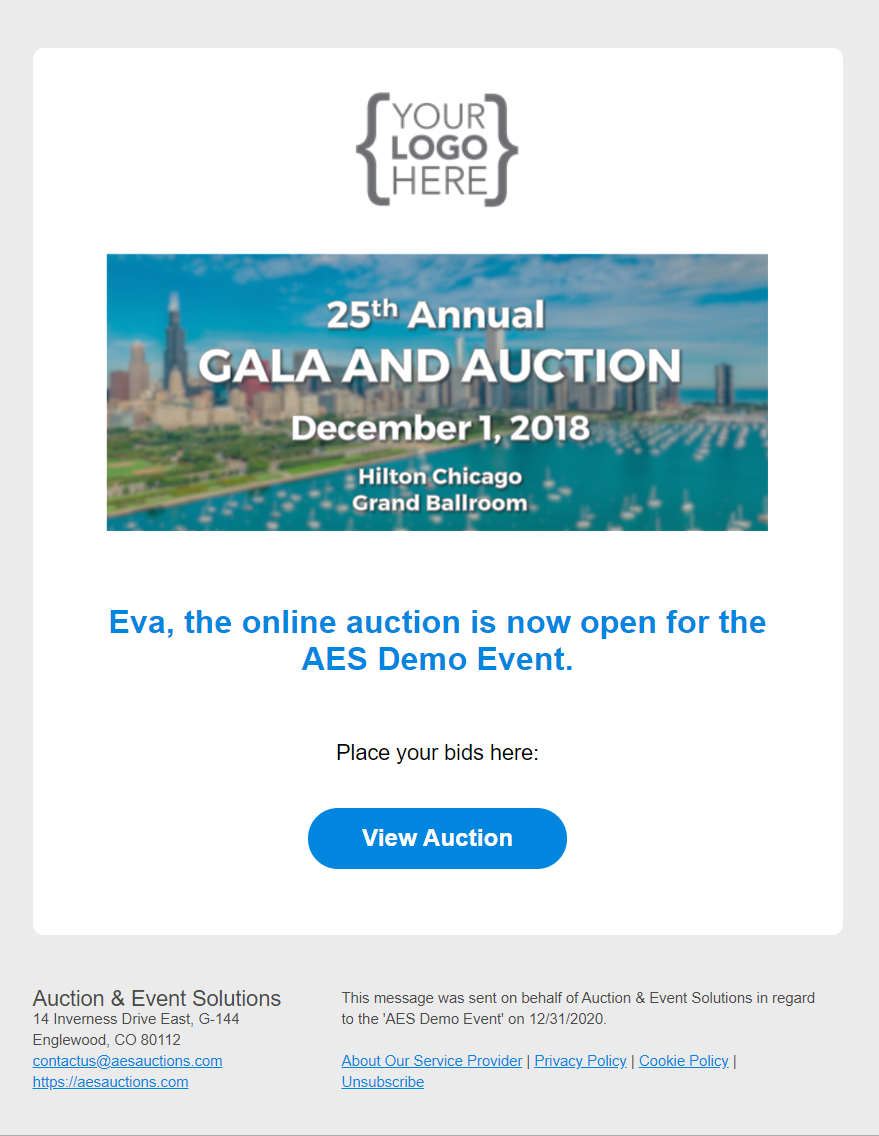
Functionality Settings
You will find more preferences related to AES applications in this section. Some may not apply to every event. Talk to your AES Representative about the following preferences if you need support configuring them.
- General Donation Name and Minimums - Decide how you want donations to appear on itemized receipts and if there is a minimum amount and increments to make giving easier for your donors.
- Printed Receipts - Use the existing template or copy an approved receipt message into this field for printed and PDF receipts.
- Live Auction Bid Paddles - Chose from Full or Half Page format so that they automatically populate per your preference in Event Manager Check-In. See Printing Bid Paddles at Check-In and Pre-Printing Bid Paddles for details.
- Sponsor Logo Carousel - Choose if you want logos for Contributors that are Sponsors to appear automatically, only displays selected or don't display sponsor logos. Sponsors will appear in the order they were added. These Sponsor logos appear on the Mobile Bidding/Giving home page and Microsite and are clickable if a website has been provided while setting up the Sponsor record. See Recognizing Sponsors for details.
- Volunteer Password - This password will be used for volunteers working event Check-in or Check-out on event day so that you do not have to create User records for them in AC to access the event.
- Bid # Digits - This is for event day specifically but you need enough numbers to work with to accommodate your crowd size. If you have a large event with 1000+ people coming use 4 digits.
- Package # Digits - We recommend that you switch up the number of package digits. For example if you have 3 digit bid numbers, use 4 digit package numbers to help donors/bidders differentiate.
- Displays Card Sizes - Three options here: 1/2 page, 1/3 or Full (8.5 x 11). Display creation is an AES Service in many regions, talk to your AES rep about what works best for your organization. For instance if you do not have plastic stands or "PLEXI's" you may opt for the Half Page format for a tented card display.
- Accepted Payments - If using iATS or First American Payments you can select all options per your preference, hide payment options you do not accept at your event and they will no longer be available in AES applications. Volunteers and staff will only be able to choose approved payment types when assisting donors.
- Total Raised - If you want to show total raised on the Auction Home page or on Big Screen Reports you can factor in various revenue streams for a grand total raised, some revenue streams may not apply to your event.
- Mobile Bidding App Pages - What navigation buttons or pages do you want to appear on the Mobile Bidding/Giving Site at the top of the screen? For instance, if your event does not have a Silent auction or a Live auction you can hide these pages.
- Mobile Bidding App Settings - These settings are related to Self Registration and what your organization wants to collect through that process. AES recommends Email, Phone and CC, if your online auction or donation campaign coincides with a Live Event you can ask donors if they are Attending which will reduce potential duplicates if they already exist in Auction Conductor as a Contributor.
- Custom Message Fields - If you are using certain features through the Messaging Center like Express Check-in or Self Checkout you can configure messages for your donors that they will see if and when they engage with these features. These special features are based on timelines. Enable them from Event Timeline tab in the Set Up section of AC, with an open and close time. Invite donors and guests from the Messaging Center by activating and scheduling the appropriate canned message with its *default conditions* for them to work properly.
