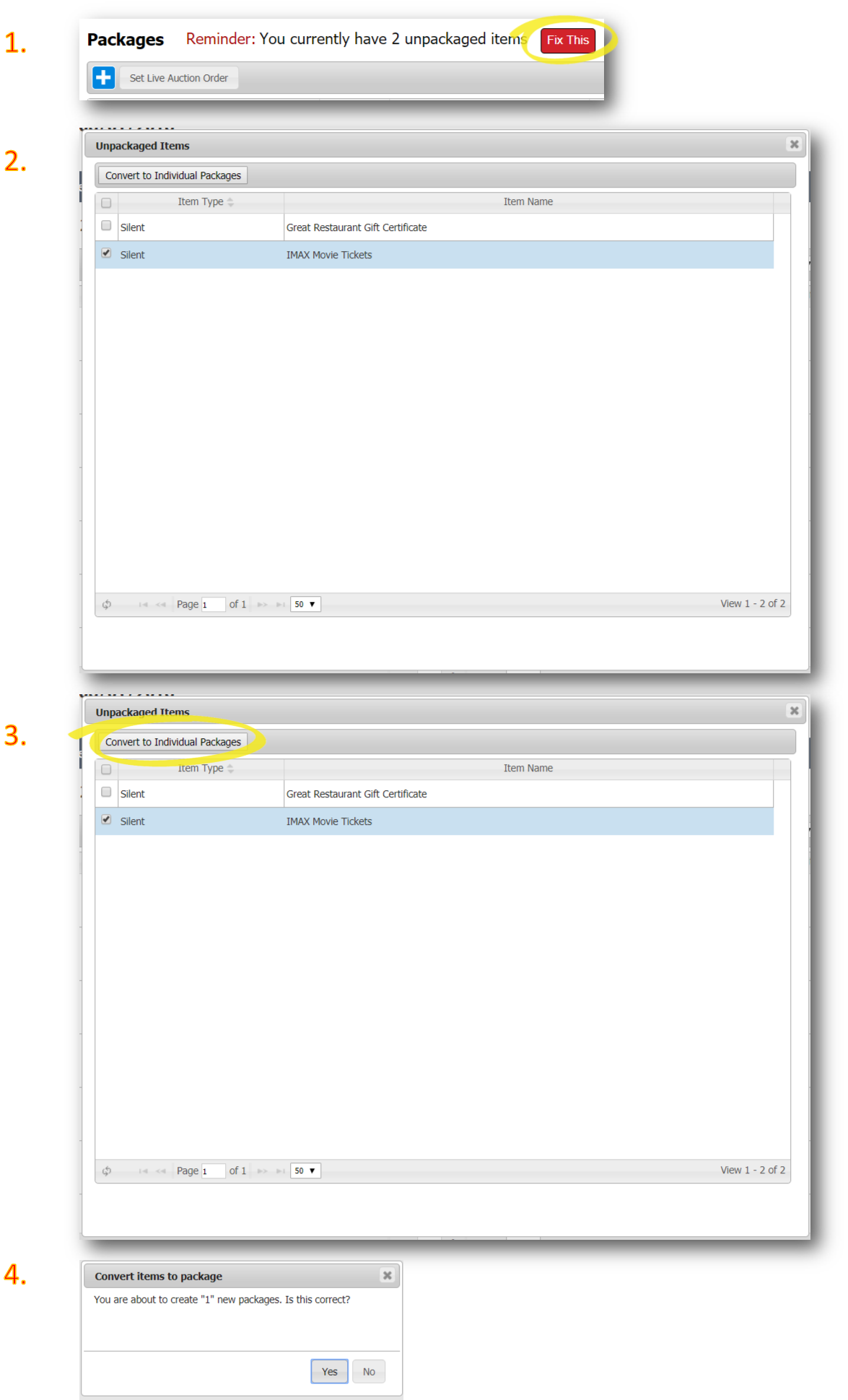How to Enter Auction Packages
- Overview
- Entering Packages
- Package Fields
- Package Number
- Category
- Distribution Type
- Priceless Checkbox
- Instant Pay Checkbox
- Publish To
- Location
- Quantity Available
- Value
- Minimum Bid / Multi-Unit Price
- Bid Increment
- Reserve Amount
- Cost
- Buy Now Price
- Tax Rate
- Taxable Percent
- Admissions per Package
- Coupon Code
- Coupon Discount
- Package Name
- Package Description
- Restrictions
- Show restrictions during auction Checkbox
- Donor
- Notes
- Creating Packages from Items
- Package Fields
Overview
Items versus Packages
Auction Packages are the final product available for bid or purchase in Event Conductor. They may be entered directly into the Packages section of Auction Conductor, or created from one or more Auction Items.
Package and Item Types
There are eight (8) different package and item types
Silent
Silent Packages are your standard auction package that can be bid on in set increments (or optionally purchased outright if using the Buy Now feature).
Live
Live packages are the packages to be sold in the live auction portion of your event (if applicable). They cannot be bid on via Event Conductor, but can be viewed using the Live Preview feature.
Multi-Unit
Multi-Unit Packages are packages that can be sold multiple times for a set price. Examples of Multi-Unit Packages include raffle tickets and wine pulls.
Fixed Price
Fixed Price Packages are packages that can be sold once at a set price. Fixed Price Packages differ from Multi-Unit Packages in that they don't have a quantity.
Donation
Similar to Multi-Unit Packages in that they can be sold multiple times for a set price, Donation Packages differ in that the patron receives nothing in return for their purchase, and the entire purchase is tax deductible. Examples of Donation Packages include funding drives for playgrounds, building improvements, etc.
Tickets and Admission
Tickets and Admission Packages can be sold pre-event via your AES Event Microsite. They differ from a standard Multi-Unit package in that they require a number of admissions per package. Examples include single tickets, couples admission, and a table of 10.
Sponsorship
Sponsorship Packages are donations sold pre-event, usually in exchange for recognition. Sponsorship Packages can be sold via your AES Event Microsite or sales can be manually entered via Auction Conductor or Event Manager. Sponsorships can include a set number of admission tickets for example, "your sponsorship includes a table for 10".
Registration Extras
Registration Extras function the same as Multi-Unit Packages
Entering Packages
To create a package, login to Auction Conductor and navigate to the Packages tab and Click the blue "plus" button
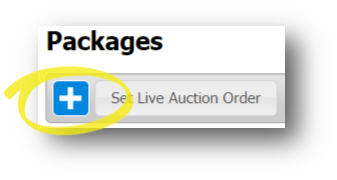
All packages have certain required and optional fields (which change depending on package type) Required fields are denoted in blue.
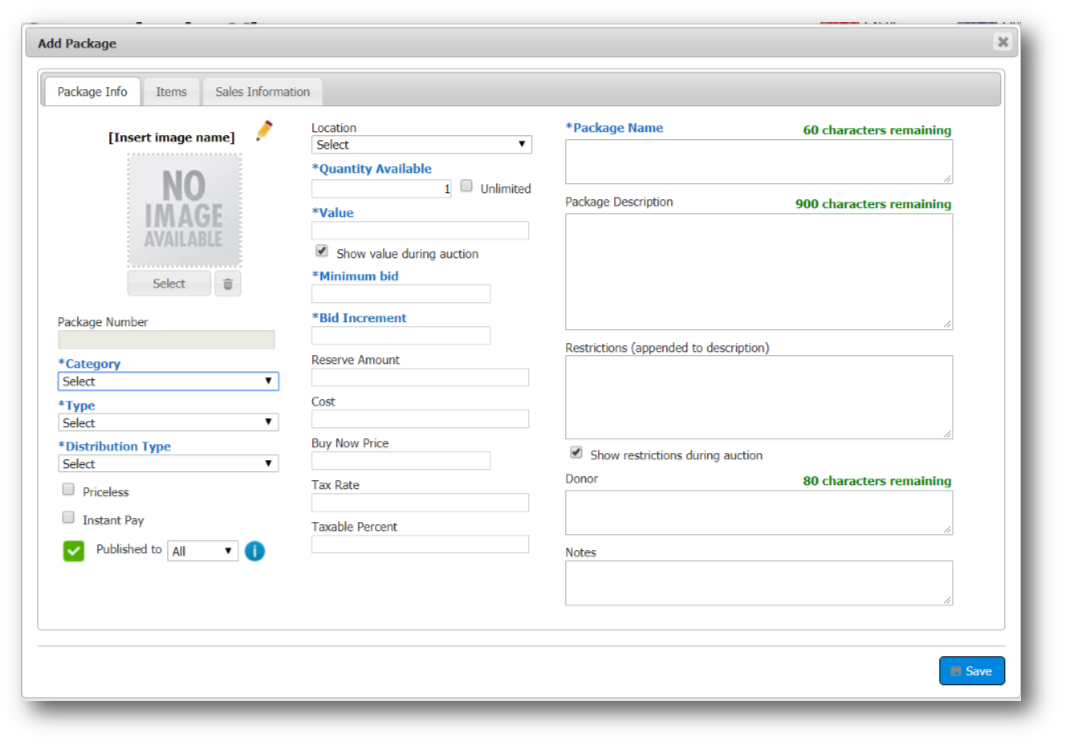
Package Fields
Package Number
This field denotes the number of the auction package. Package Number is automatically populated once a package is saved for the first time, and cannot be edited. Package numbers are generated sequentially according to the number range of the Category.
Category
Categories are used to subdivide the auction into sections for easier patron navigation. Categories must first be created via the Categories tab in the Settings section of Auction Conductor. Category is a required field for all Package Types.
Distribution Type
Distribution Type is printed on the patron receipt and is used to speed up the process of item distribution after the auction closes.
- Physical - This type denotes a physical item that the guest receives once they've checked out.
- Certificate - This type denotes that the patron will receive a certificate as opposed to a physical item.
- Both Certificate and Physical - This type denotes that the patron will receive both a physical item and a certificate.
- N/A - The patron receives nothing (i.e. donations)
Priceless Checkbox
This checkbox indicates the package has no discernible value and disables the Value field.
Instant Pay Checkbox
Checking this checkbox requires a patron to pay on the spot or place a credit card on file (if they did not do so at registration) in order to complete their purchase. This feature only functions on the following package types - Multi-Unit, Fixed Price, Registration Extras, and Tickets and Admission. If you would like patrons to have a card on file in order to bid on silent or live auction packages, contact your AES planner.
Publish To
This field allows you to choose whether to make the package available to patrons to bid on, and if applicable, to choose which portion of the auction (Pre-event silent auction, event day silent auction, or all) to publish to.
If there is no Pre-Event Auction Start and End Times saved in the Event Timeline, then the Publish To dropbox is disabled
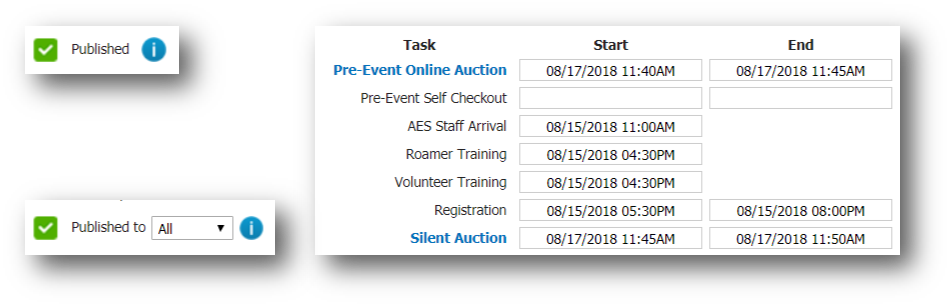
Location
This field allows you to note at what location the auction package is stored at pre-event. This field is entirely optional, but can be useful in keeping track of items stored in multiple locations. In order to use this field, locations must first be created via the Item / Package Location tab in the Settings section of Auction Conductor.
Quantity Available
This field allows you to set a quantity for any packages that can sell multiple times. The Quantity Available field will prevent you from accidentally selling more copies of a package than are available. Alternately, you can use the Unlimited checkbox to set an unlimited quantity. This feature does not affect packages of the SIlent type. In order to sell Silent packages multiple times, see Duplicating Packages below.
Value
This field allows you to set the fair market value for the package. This is a required field, and the most important field for tax purposes. If the Priceless checkbox (see above) is checked, then this field is grayed out and not editable.
Minimum Bid / Multi-Unit Price
This field allows the user to set the starting bid for packages of the Silent type. For multi-sale packages (package types - Multi-Unit, Donation, Sponsorship, and Tickets & Admissions) this filed changes to "Multi-Unit Price" and indicates the sale price of the package.
Bid Increment
This field indicates the amount above the current bid that the patron must bid in order to win the package. This field is only available for packages with the type "Silent"
Reserve Amount
This field allows the user to set a minimum price that the package cannot be sold for less than. This only applies to packages of the "Silent" type, and only when selling unsold packages after the auction has closed or in instances where the minimum bids of unsold packages are lowered in bulk.
Cost
This field is used to indicate the purchase price of any consignment or non-donated packages. This field is optional, invisible to the patron, and does not affect the patron experience in any way.
Buy Now Price
This field allows the user to set a minimum price that silent auction packages may be purchased outright for. This is usually a price much higher than the starting bid (we recommend at least 200% of the package value). Buy Now Prices only are optional and applicable to packages of the "Silent" type.
Tax Rate
This field allows the user to set the local tax rate. Please consult your local tax professional to see if and how tax is charged in your municipality. This field is optional and AES and its representatives assume zero liability for their collection or lack there of.
Taxable Percent
This field allows the user to set the percent of the packages fair market value that is subject to the entered tax rate. Please consult your local tax professional to see if and how tax is charged in your municipality. This field is optional and AES and its representatives assume zero liability for their collection or lack there of.
Admissions per Package
This field allows the user to indicate how many event admission tickets are included with the package. The Admissions per Package is only visible for the Sponsorship and Tickets & Admissions package types and is a required field for the latter.
Coupon Code
This field allows the user to offer a discount to the purchase of multi-sale packages (package types - Multi-Unit, Donation, Sponsorship, and Tickets & Admissions) purchased through the AES Event Microsite only.
Coupon Discount
This field indicates the discount amount subtracted from the Multi-Unit Price field when the above discount code is used.
Package Name
This field indicates the name of the package visible to patrons. Package Name is a required field and can contain up to 60 alphanumeric characters.
Package Description
This field allows the user to describe the package being sold. Though Package Description is not a required field, it's use is highly recommended for packages being published to the patrons.
Restrictions
This field is used to list any restrictions to the sale or use of the package. Typical restrictions include black-out and expiration dates, age restrictions, etc.
Show restrictions during auction Checkbox
This checkbox allows the user to choose whether or not to list the restrictions below the Package Description.
Donor
This field allows the user to recognize the donor of package being sold. Though Donor is not a required field, it's use is highly recommended for packages being published to the patrons.
Notes
This field is used to attach internal notes specific to the package. This field is optional, invisible to the patron, and does not affect the patron experience in any way.
Creating Packages from Items
Creating Packages from Items merges or sums the fields from 1 or more Items and saves the merged Items as a New Package.
To create a package from Items;
- From the Packages tab, Click the blue "plus" button
- On the Add Package screen, select the Items tab
- Drag the desired Items from the left column to the large square on the right
- Select the Package Info tab and review
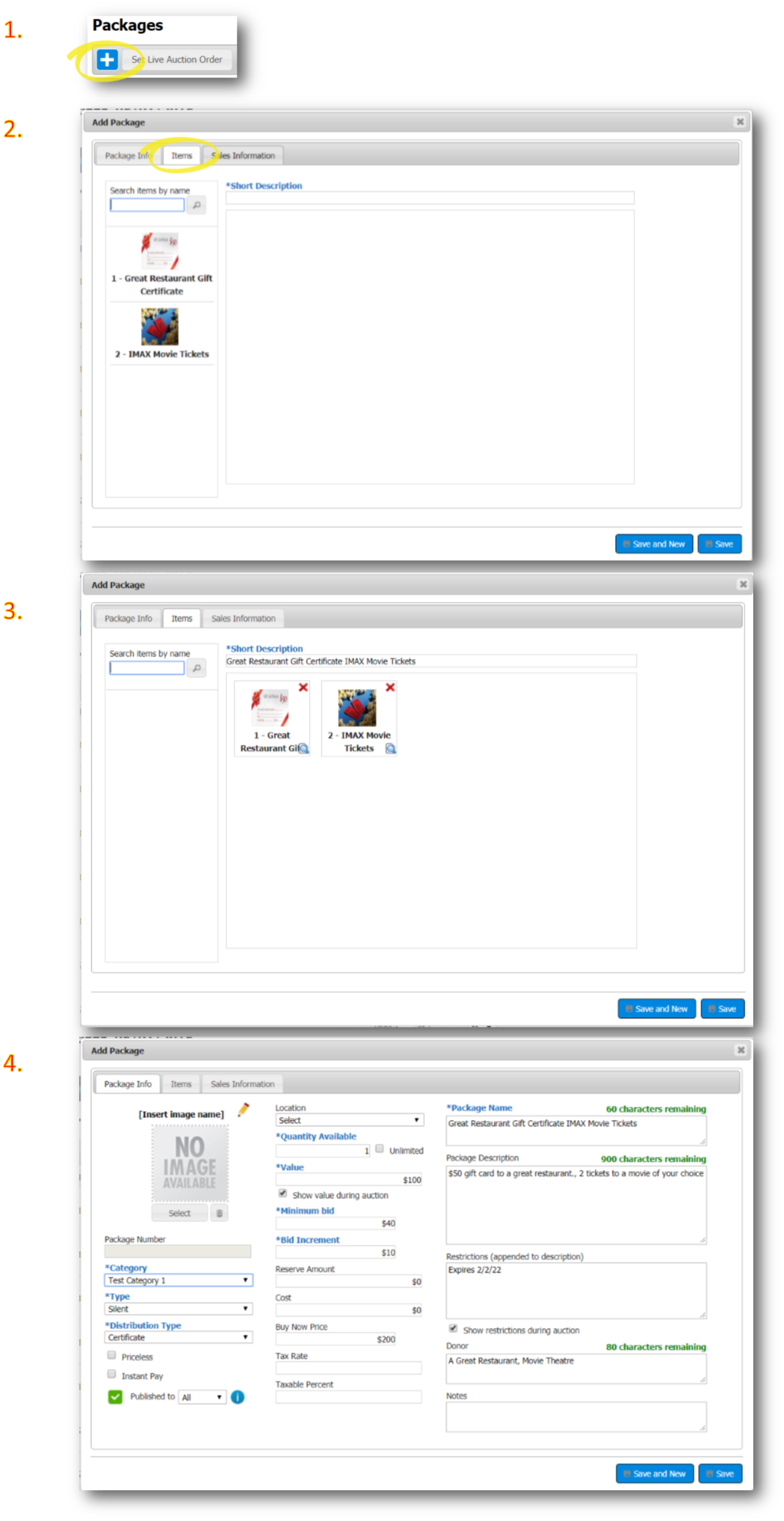
Creating Packages from Single Items
If you have unpackaged Items, you will see a warning at the top of the Packages tab that alerts you to the number of unpackaged Items and a red "Fix This" button. Pressing the "Fix This" button opens a list of unpackaged Items and allows you to select any or all unpackaged Items to be converted into Packages.
- From the Packages tab, Click the red "Fix This" button
- On the Unpackaged Items screen, select the Items you wish to package, or select the top box to select all
- Click the "Convert to Individual Packages" button
- Click the Yes button