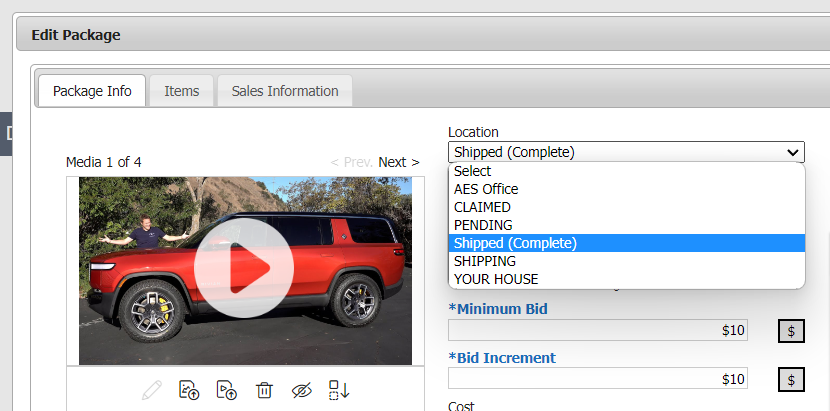Auction Item Pickup Feature
At the conclusion of the silent/live auctions, winning bidders may either pay for their winnings via their own device (Configuring & Using Self-Checkout) or by staffed checkout.
Once the contributor has paid, they may proceed to the item pickup area to claim their items. While there are many ways to organize and successfully manage the item pickup process, this article will focus on how to electronically track which items have been claimed or flagged for shipping.
Running Item Pickup at the Event
- At the conclusion of the auction, gather at least 1 device pointed to the mobile bidding application. While a smartphone will suffice, its highly recommended to use a full size tablet as it will be easier to use. It's also recommended to assign 1 device per volunteer/runner who will be tasked with retrieving auction items for the winners.
- From the mobile bidding categories page, type the Volunteer Access Password into the search field and enter. If entered correctly this will bring up the hidden tools menu.
- In the tools menu, click the checkbox for Enable Item Pickup Screen and click save.
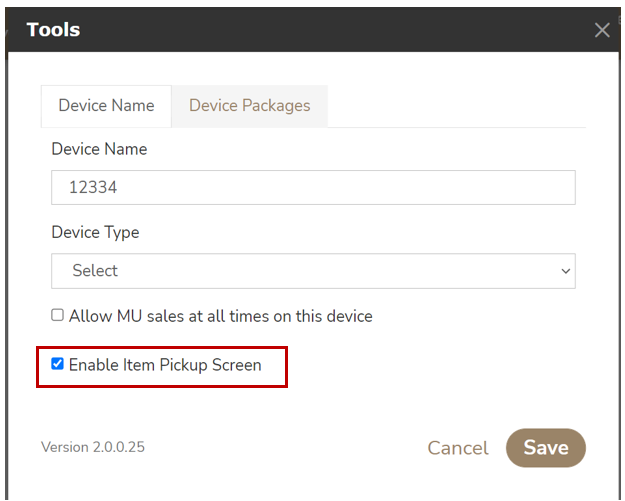
- Now you will notice the Item Pickup option in the main menu. Click it to begin the process for a winning bidder.

- When prompted, enter the bidder number for the person who wishes to claim their items.
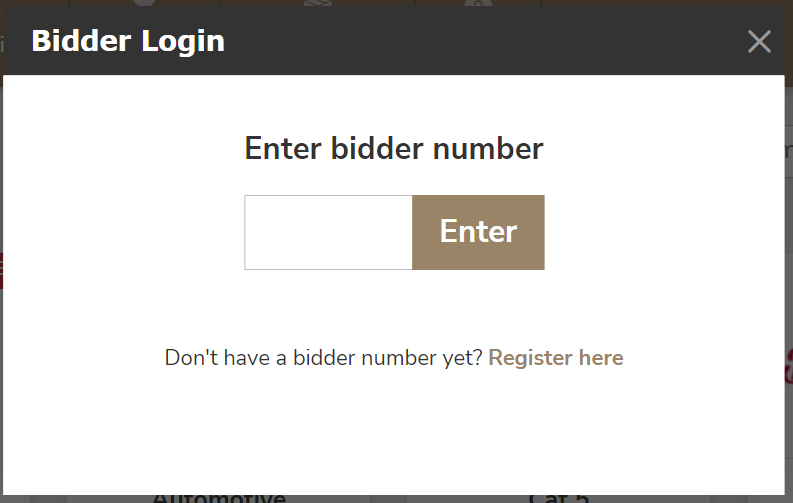
- If the bidder still has a balance due for auction items that are closed, then they will need to pay for those items before proceeding. At this point you may either direct them to the staffed checkout area or better yet, text a payment link to their phone.
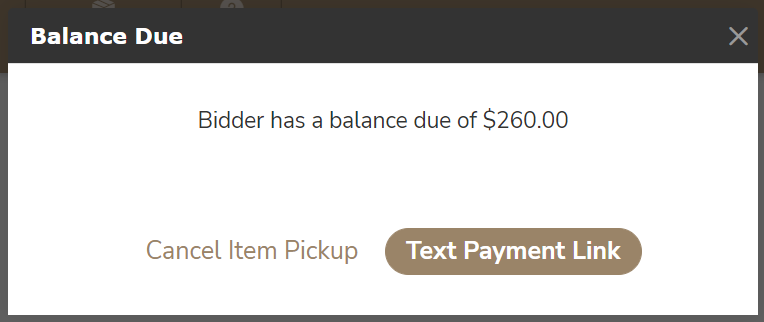
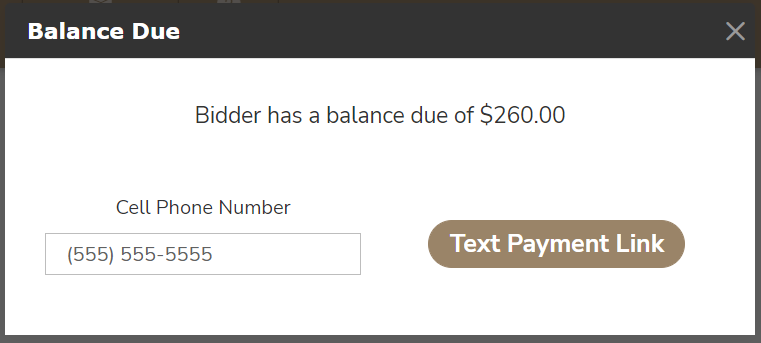
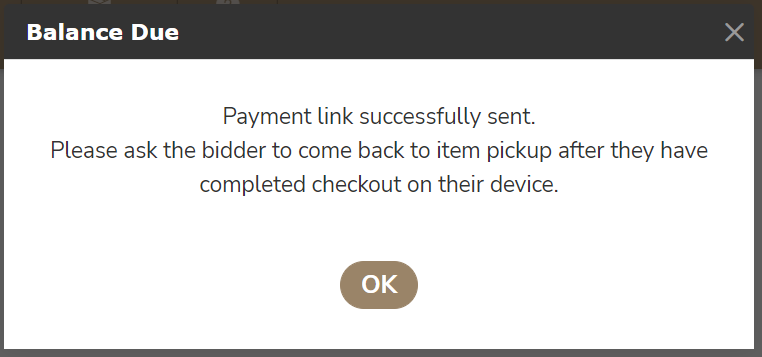
- If the bidder is fully paid for auction items that are closed, you will see a list of packages they have won or are currently winning.
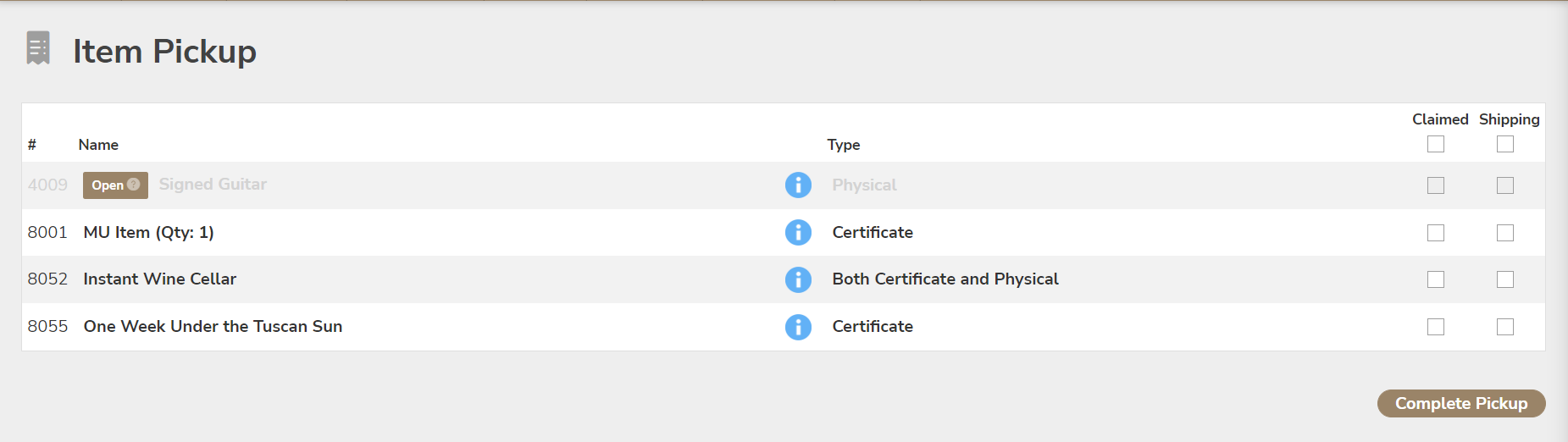
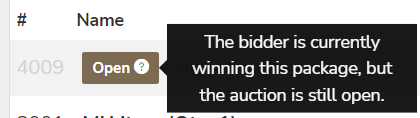
- Take the device with you as you shop for the items to be picked up. If something is proving difficult to find, use the information icons to view helpful detail about the package and its included items (if applicable).
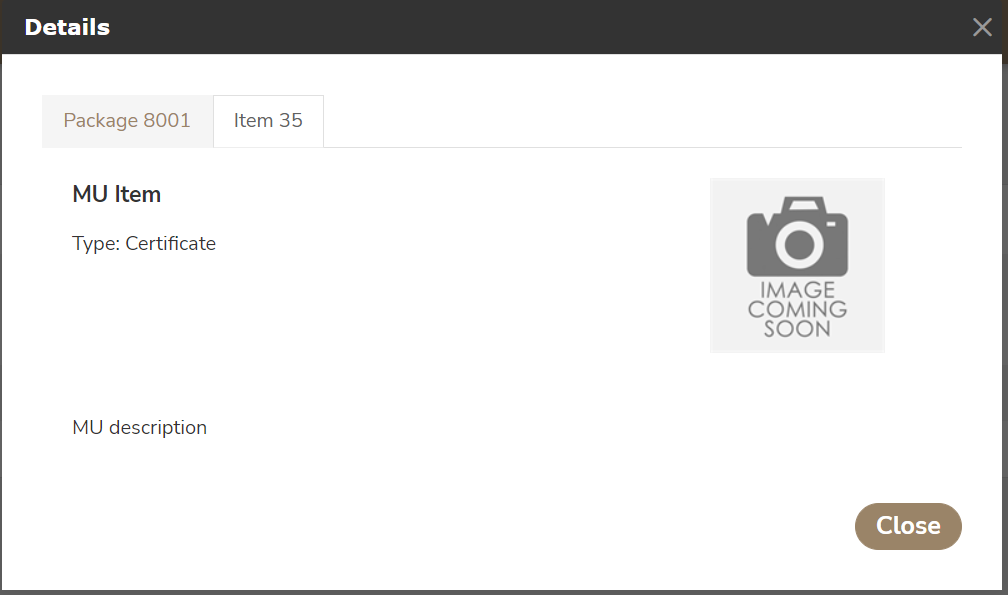
- Indicate which packages are being claimed (taken immediately) or marked for shipping (to be set aside for shipping at a later time). If a package cannot be found, you should leave it blank. When finished, click complete pickup.
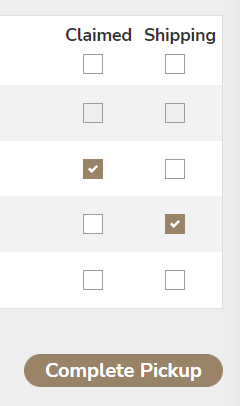
- You will see a confirmation message when finished.
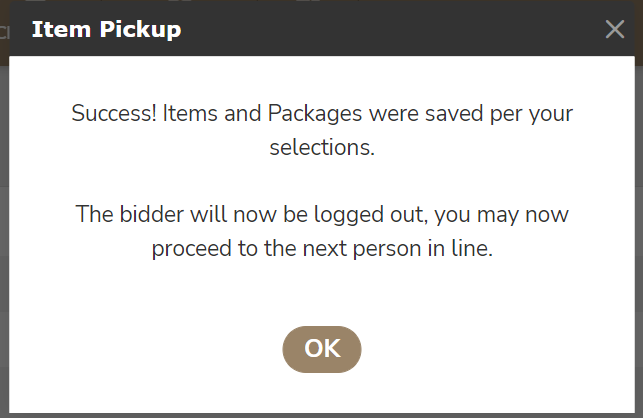
Tracking Item Pickup Status
Each package (and each associated item contained within that package) will now be marked appropriately in the system under the location field.
From the Items or Packages tab, set the location filter to shipping or claimed.

Additionally, each winning bid/purchase will be marked accordingly with additional detail about the user (device name) and timestamp logged when pickup was completed.
Contributor Activity Screen
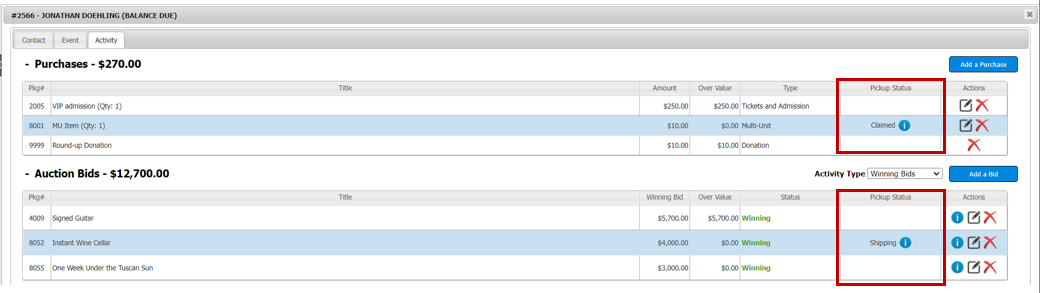
- Package Sales Information Screen

- Reporting > Invoice Summary
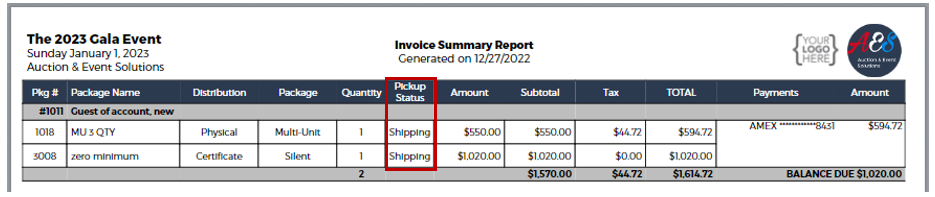
- Reporting > Custom Report Generator > (Sales, Bids, and Bidder) entities
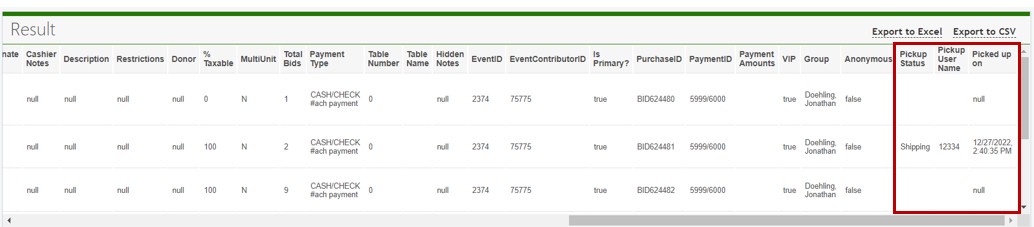
Editing Item Pickup Status
If you need to make a change to the item pickup status you may do so by editing the winning bid or purchase in the package detail screen.
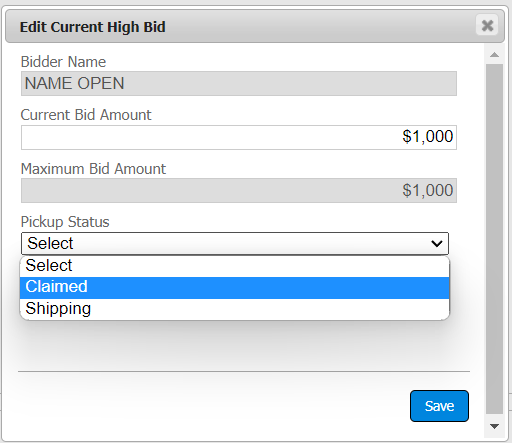
Editing Item/Package Location
Once the item or package has shipped, you may wish to track the new status. This is easily done by editing the location from the item or package detail screen.