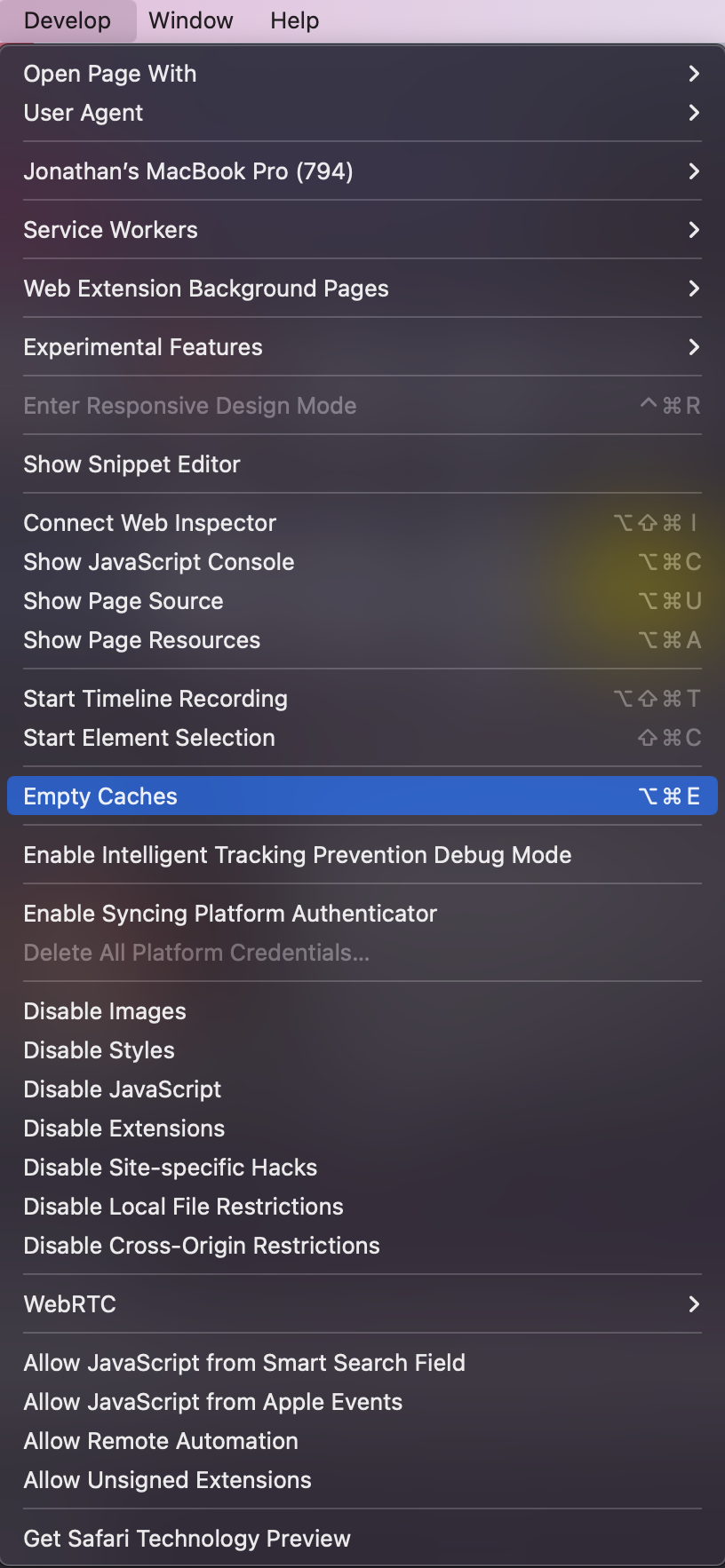Clearing Your Browser Cache
AES makes periodic updates to our software suite, about once per quarter. After each release, we recommend clearing your browser cache for the best experience.
Chrome Browser (Windows)
- Open Google Chrome.
- Click on the three-dot menu icon in the top-right corner of the browser window.
- Hover your mouse over "More tools" and then click on "Clear browsing data."
- In the "Clear browsing data" window, you will see two tabs: Basic and Advanced. Click on the "Advanced" tab.
- In the "Time range" drop-down menu, select the time range of "All time."
- Check the box next to "Cached images and files." You can uncheck the other boxes if you don't want to clear browsing history, cookies, or other data.
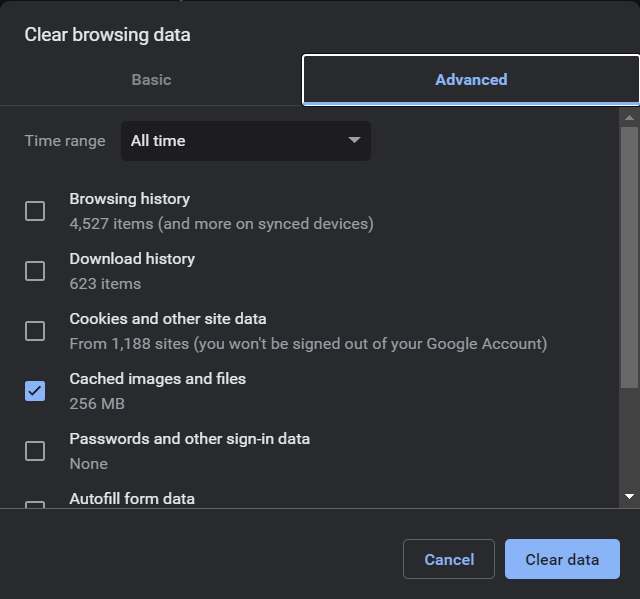
- Click on "Clear data" to start the cache clearing process. Once complete, close the "Clear browsing data" window.
Firefox Browser (Windows)
- Open Firefox.
- Click on the three-line menu icon (hamburger menu) in the top-right corner of the browser window.
- Click on "Options" or "Settings" (depending on your Firefox version).
- In the left sidebar, click on "Privacy & Security."
- Scroll down to the "Cookies and Site Data" section.
- Click on "Clear Data."
- In the "Clear Data" window, check the box next to "Cached Web Content." You can uncheck the box for "Cookies and Site Data" if you don't want to clear those.
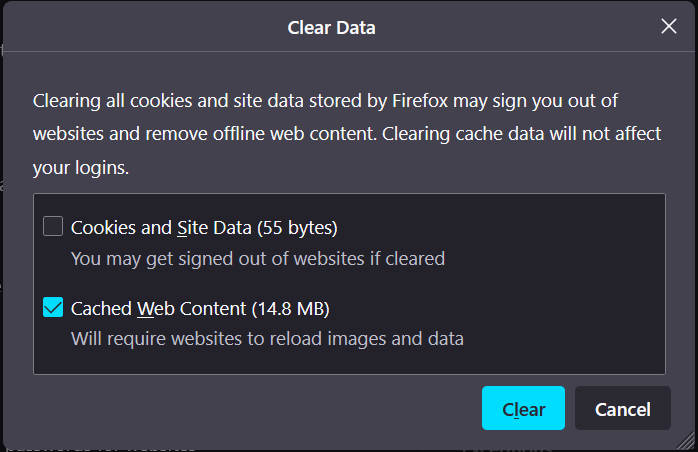
- Click on "Clear" to start the cache clearing process. Once complete, close the "Options" or "Preferences" tab.
Edge Browser (Windows)
- Open Microsoft Edge.
- Click on the three-dot menu icon in the top-right corner of the browser window.
- Click on "Settings."
- In the left sidebar, click on "Privacy, search, and services."
- Scroll down to the "Clear browsing data" section and click on "Choose what to clear."
- In the "Clear browsing data" window, select the "Time range" of "All time."
- Check the box next to "Cached images and files." You can uncheck the other boxes if you don't want to clear browsing history, cookies, or other data.
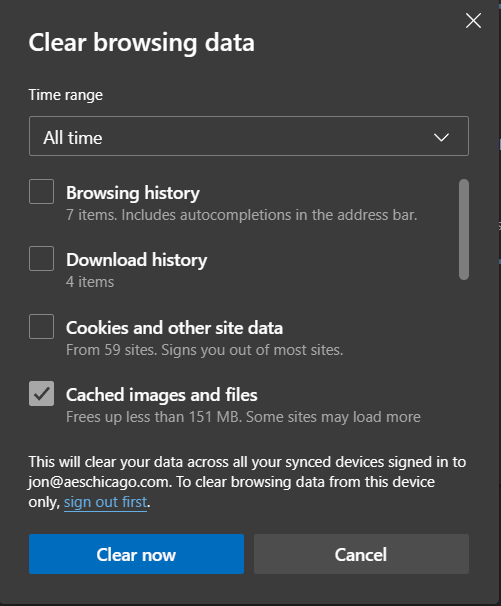
- Click on "Clear now" to start the cache clearing process. Once complete, close the "Settings" tab.
Safari Browser (Mac)
- Open Safari.
- In the top-left corner of your screen, click on "Safari" in the menu bar, then click on "Preferences."
- In the "Preferences" window, click on the "Advanced" tab.
- Check the box next to "Show Develop menu in menu bar." This will add the "Develop" option to the menu bar. Close the "Preferences" window.
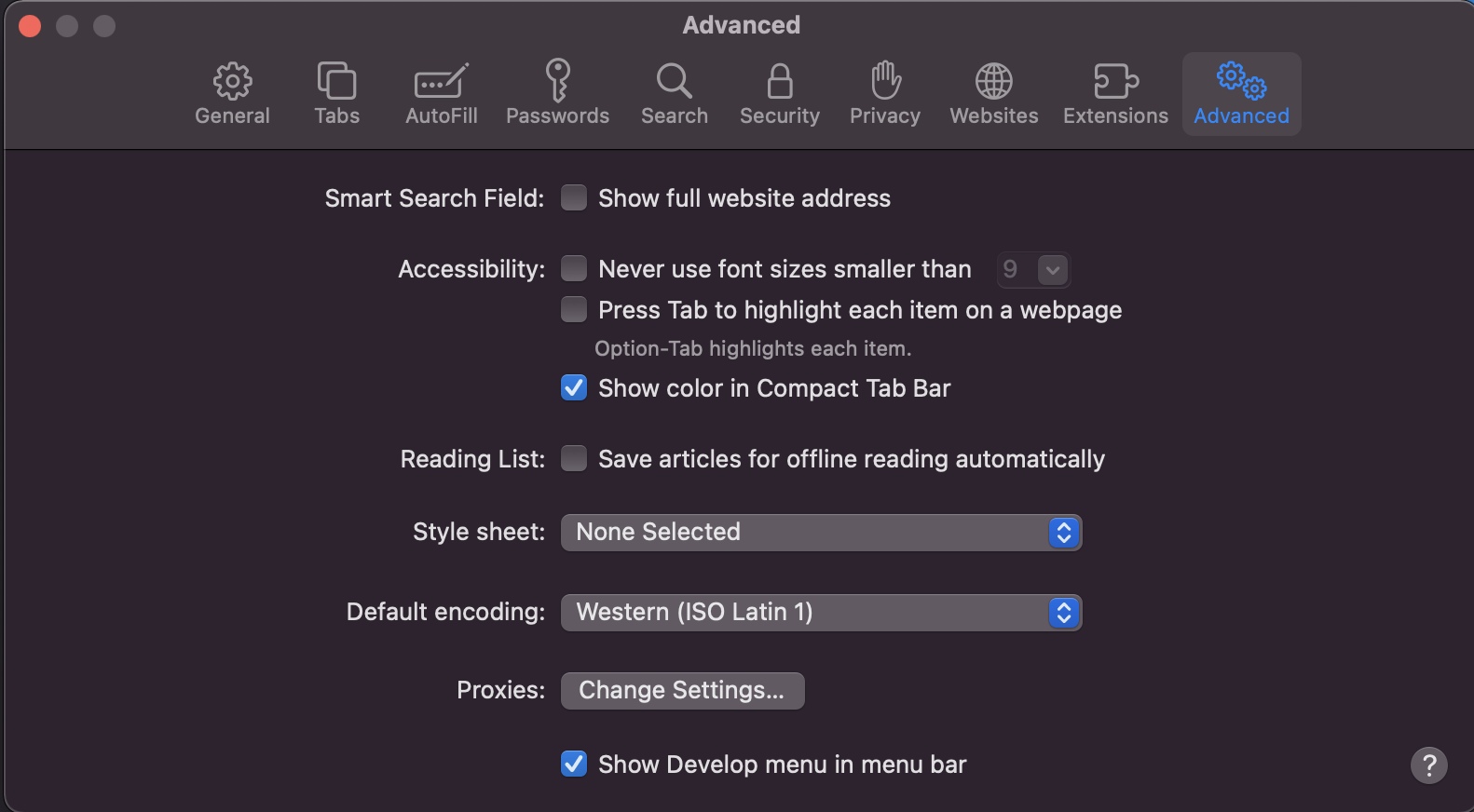
- Click on "Develop" in the menu bar, then click on "Empty Caches." This will clear the cache without opening any additional windows.