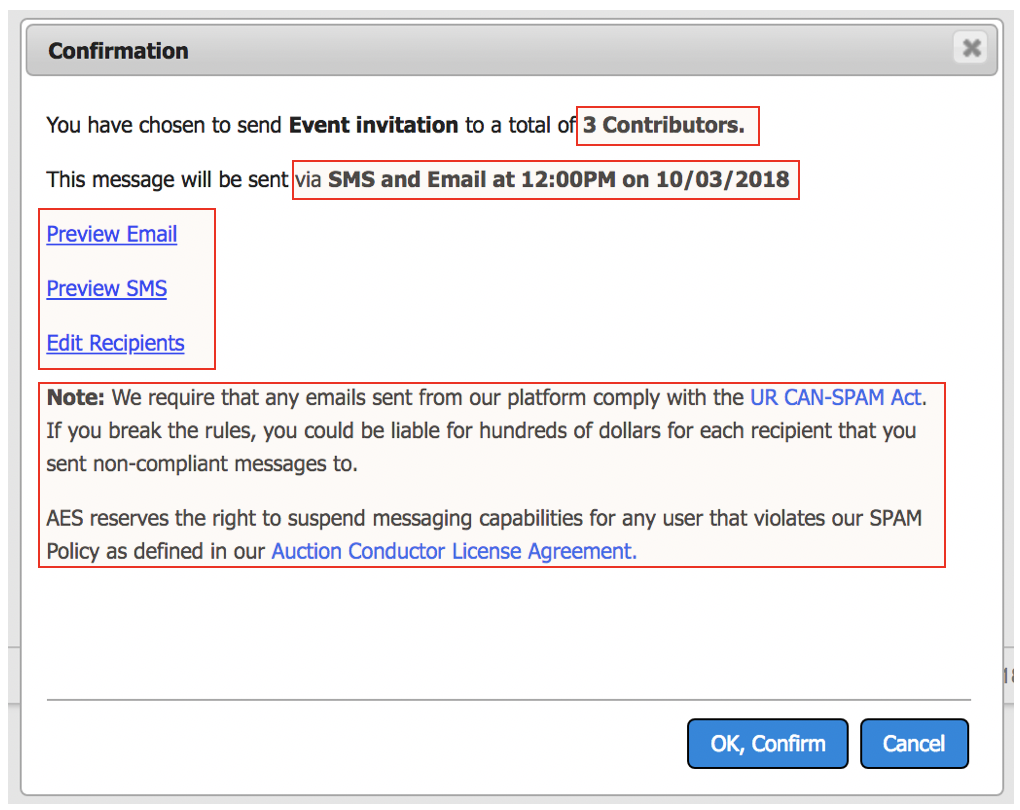Messaging Center
- Scheduled Messages
- Choosing Email or SMS (text message)
- Setting Conditions
- Editing the Recipient List
- Writing Message Contents
- Inserting personalized data using Snippets
- Including Smart Buttons/Links for automatic user identification
- Formatting text
- Inserting images and animated GIFs
- Inserting video
- Inserting tables
- Inserting special characters
- Inserting a horizontal line
- Inserting 'dumb' links
- Customizing the HTML code
- Spell checking tool
- Pasting content from Microsoft Office and other sources
- Including a standard email footer
- Creating SMS text content (plain text )
- Previewing your content before it is sent
- Scheduling when messages are to be sent
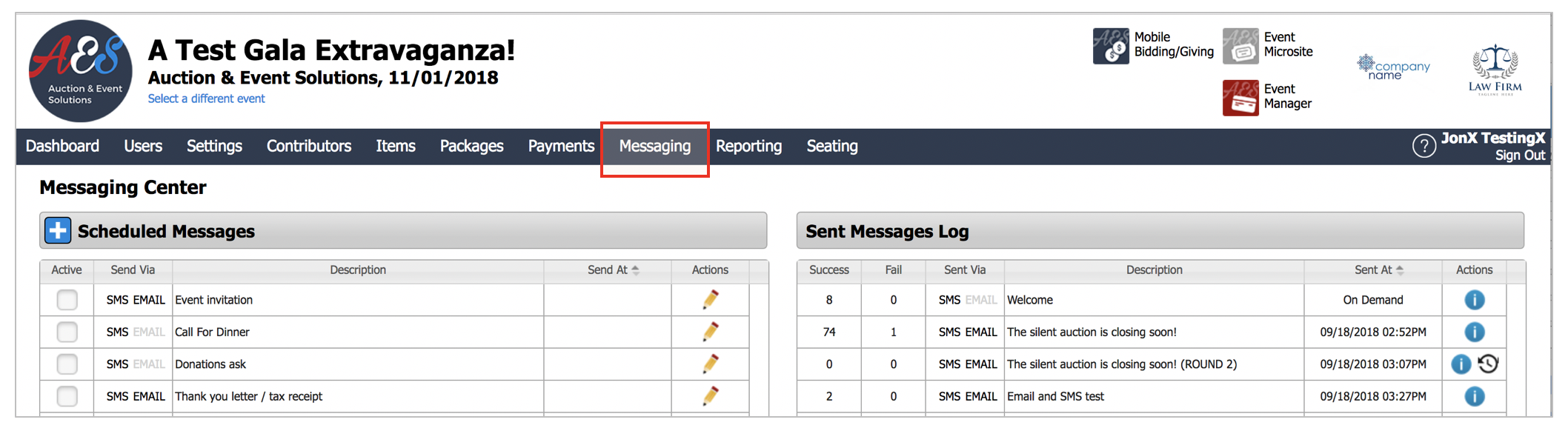
The Messaging Center is a powerful way to communicate with your contributors before, during, and after the event. Every message sent can contain smart links or smart buttons that automatically identify the Contributor when they make purchases.
Many types of communications can be accomplished using the messaging center, including (but not limited to):
- Send personalized event invitations to every contributor from your past events, with a smart link to buy tickets and register
- Send invoices to unpaid contributors, with a smart link to pay by credit card
- Notify event attendees that express check-in is now available, with a smart link to self-register before arriving at the venue
Scheduled Messages
On the Messaging tab in Auction Conductor, you will find a list of Scheduled Messages on the left. There are 10 unique messages pre-configured for your convenience, although you will sfind that none of these are enabled by default. You may either choose to edit and enable an existing message, or create a new one using the + button in the upper left.
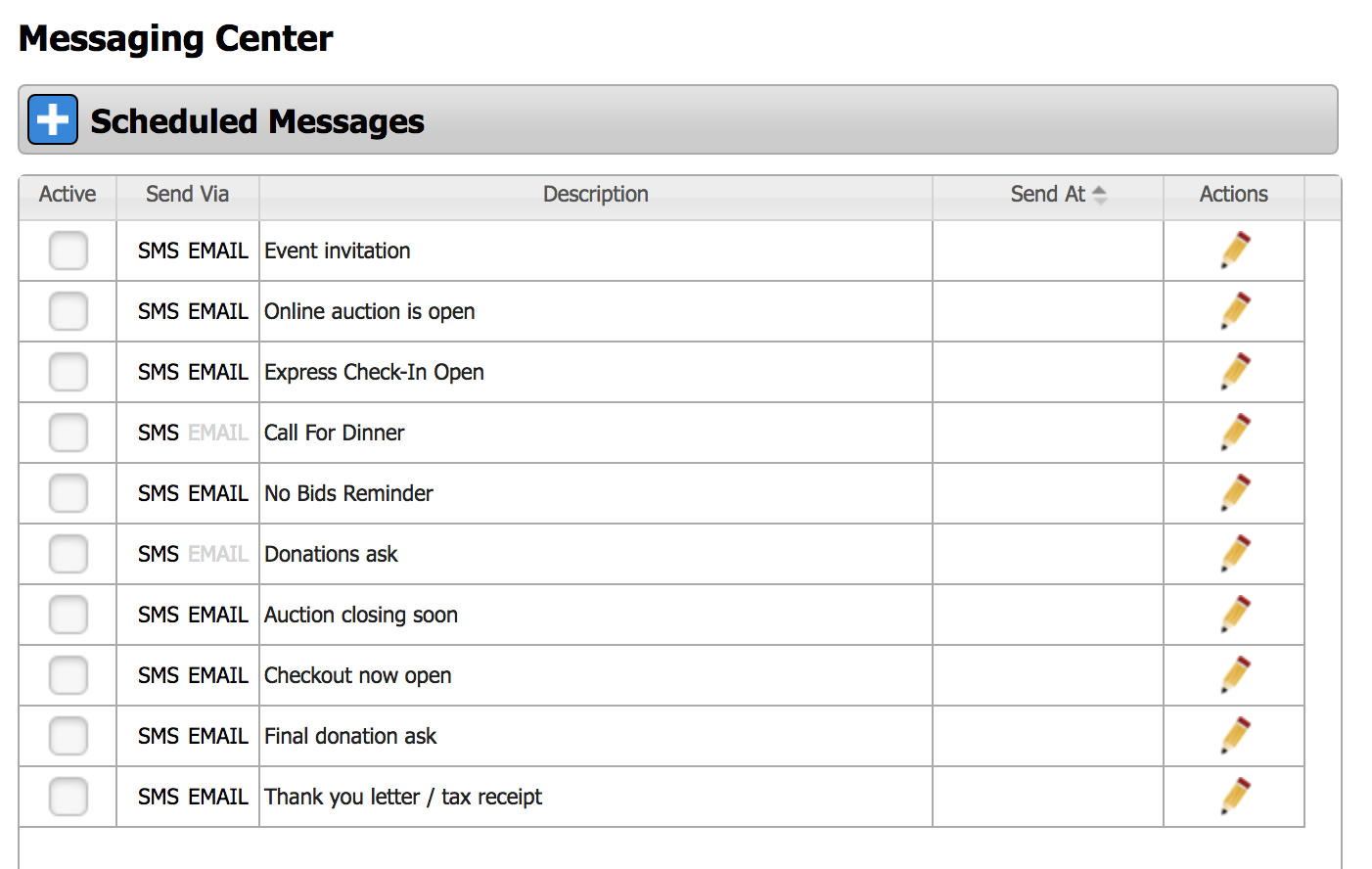
Choosing Email or SMS (text message)
For each outgoing message, you may choose to send either an email, sms text message, or both. This is useful when you consider that many patrons may have an email on file, but no cell phone. While others may be opted in to SMS text messaging but do not yet have an email on file. With the option to send any message via email or sms, you greatly improve the deliverability rates of your messages.
Some Contributors may have a vaild email address and cell phone number already on file, and may be opted-in for both types. In these instances, we need to choose what to do - should we send only an email, only a sms text, or send both? To configure your selection, choose the appropriate item from the dropdown box.
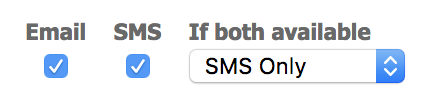
Setting Conditions
Adding conditions to a message are how we determine who should receieve the email and/or text message. The default messages already have the msot common conditions set for you. Conditions can be stacked using an AND or OR format.
The AND operator will require each condition to be met.
For example, [This Event] AND [Patron] AND [Has a Balance Due] means only Contributors from this event, marked as patron type, with a balance due (money owed) will recieve the message.

The OR operator allows you to add an alternative condition to an already existing condition.
For example, [This Event] AND [Patron OR Sponsor] AND [Has a Balance Due] means only Contributors from this event, marked as patron or marked as sponsor, with a balance due will recieve the message.

Editing the Recipient List
After you have set your Conditions, you may further refine (or simply view) the list or Contributors who are set to recieve the message, based onthose conditions as a starting point.
- Click Edit recipient list to view a list of each contributor who matches the pre-set conditions.
- To begin, all Contributors who fit the conditions are listed, and the checkboxes for Email and SMS are selected if they are eligible to recieve that message type.
- Those that have opted-out of either email or SMS communications will appear in the list but will show a strikethrough to indicate they are unable to recieve messages via that method only. However, they may still be able to recieve messages via the other method (email or SMS).
- To remove someone from the recipient list, uncheck the box next to thier email, cell phone number, or both.

- Be sure to click close to save your selections.
Writing Message Contents
Inserting personalized data using Snippets
Snippets provide a way to personalize your message content for each individual recipient. Common uses are referring to people by name, handing out bidder numbers, table numbers, or refrencing a specific balance due.
To add a personal data snippet, first select the snippet you want to add from the dropdown. Then click in the text box where you wish to paste the snippet. Finally, click the plus button to add the snippet into the text box.
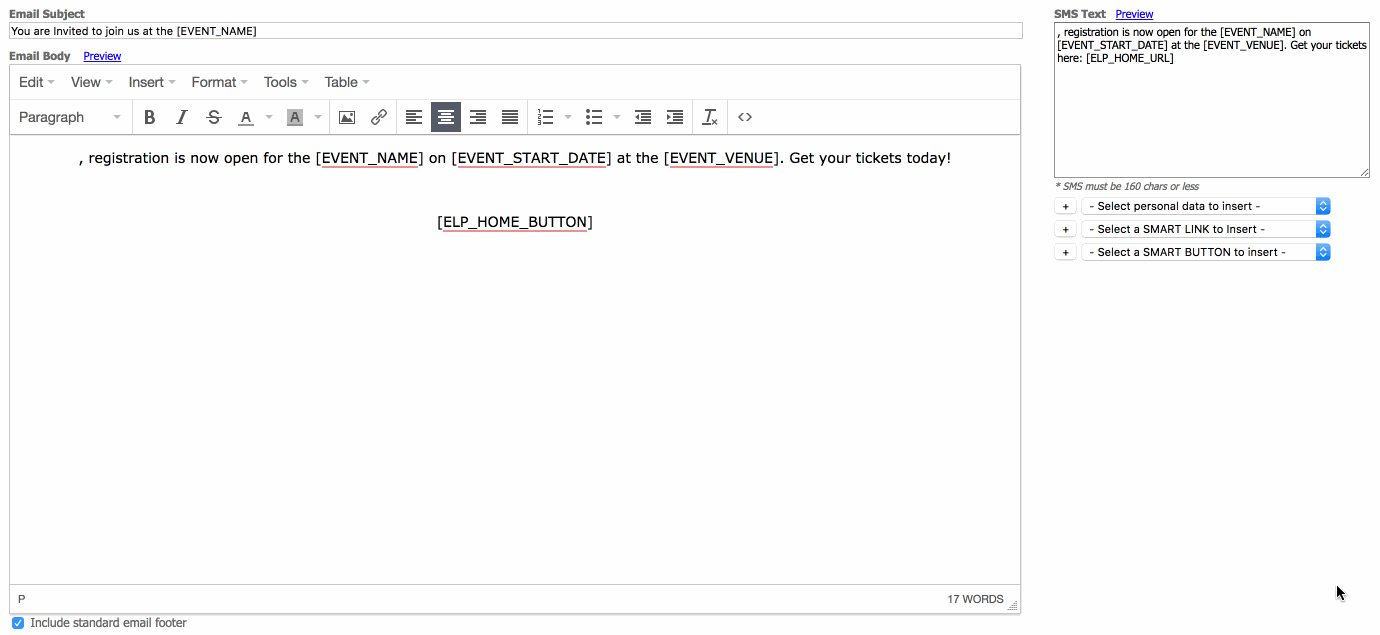
Including Smart Buttons/Links for automatic user identification
Smart buttons and links are a fantastic way to simplify the buying/giving process for your Contributors. Smart buttons/links contain unique information, customized for each reciepient. When clicked, a smart button/link allows us to identify who is clicking on the link so they can be automatically logged in or have certain fields pre-populated for thier convenience.
For example, a smart button/link to the mobile bidding or event ticketing sites will identify the Contirbutor via thier email or cell phone and will automatically log them in.
To insert a smart link or button, first select the destination you want to link to from the dropdown. Then click in the text box where you wish to paste the link/button. Finally, click the plus button to add the link/button into the text box.
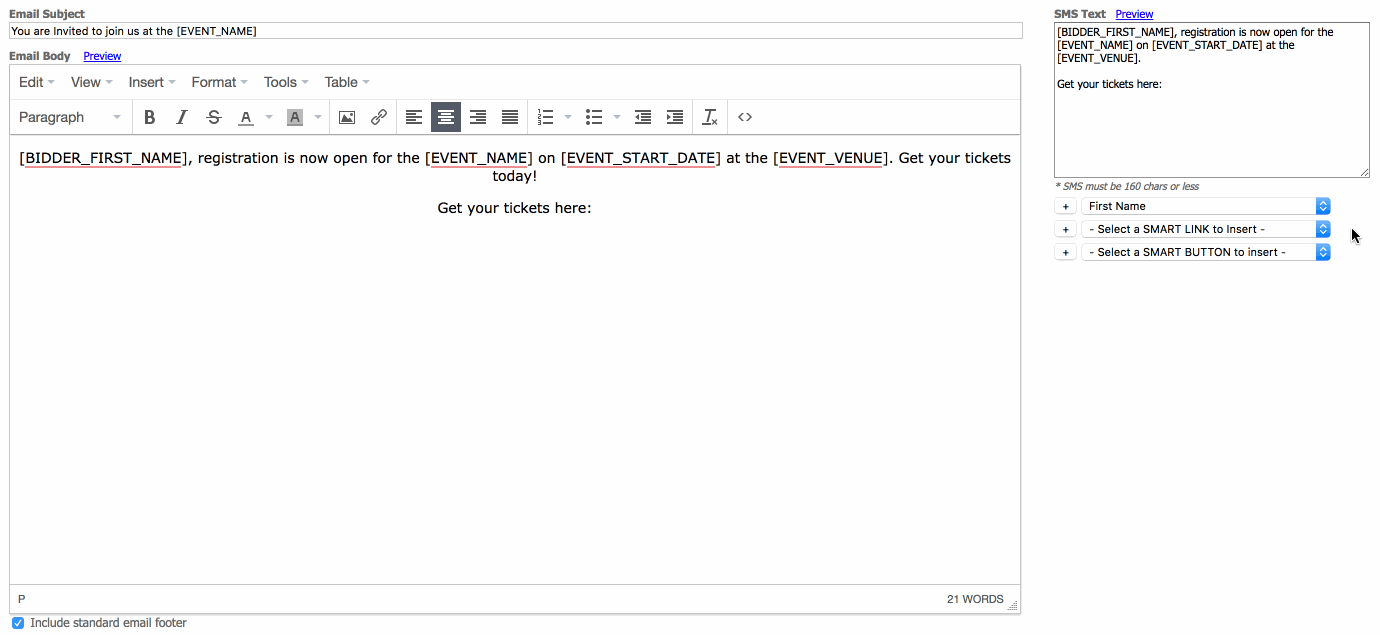
Formatting text
Email text may be edited to display in diferent sizes, colors, and formats (such as bold, italic, underline, strikethrough).
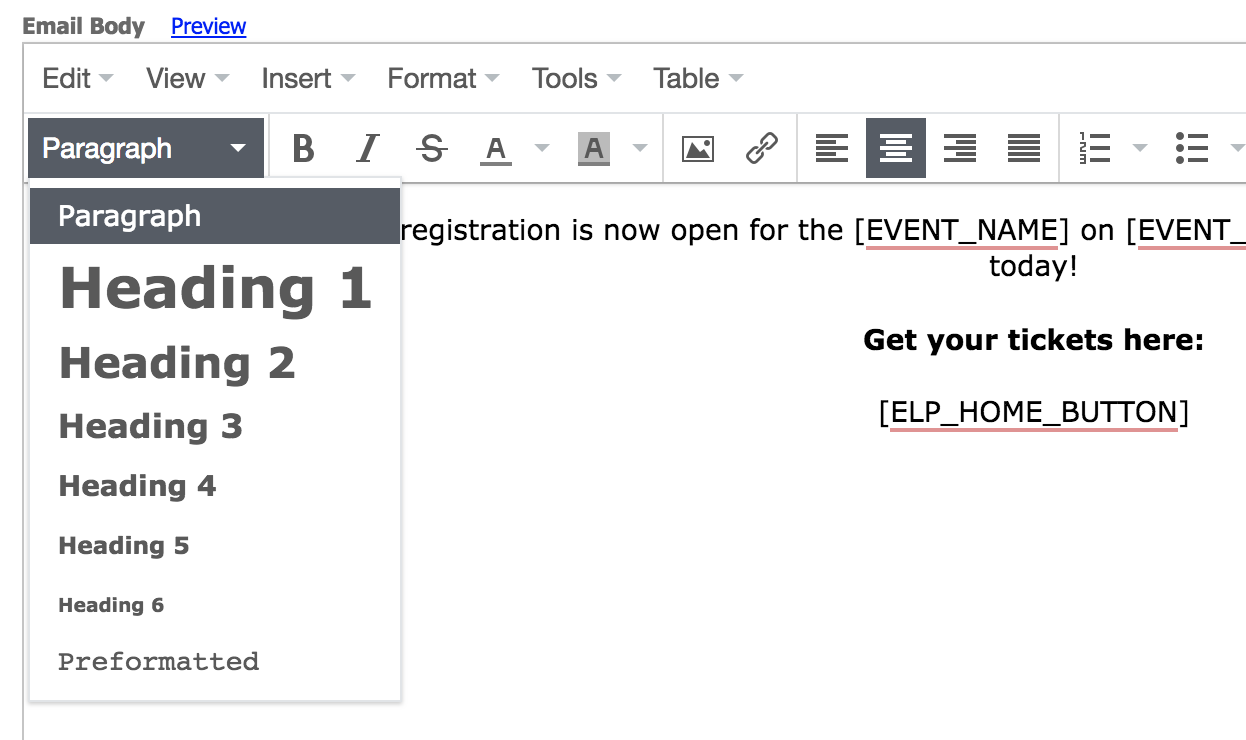
Inserting images and animated GIFs
Both static and animated GIF mages may be inserted into emails. Animated GIFs are an excellent alternative to video, as they will automatically 'play' in most email clients. This has significant advantages over video, which must be clicked to play (usually in another window). To learn more about animated GIFs, check out this article.
There are 2 easy ways to insert an image or animated GIF into your email body:
- Upload a file - if you have the image saved locally
- Insert the image URL source - if you found the image elsewhere online
To upload a file, either drag & drop the image from your computer, or click the image button and choose the image on yor computer. You may also easily copy/paste an image to upload it to our image servers.
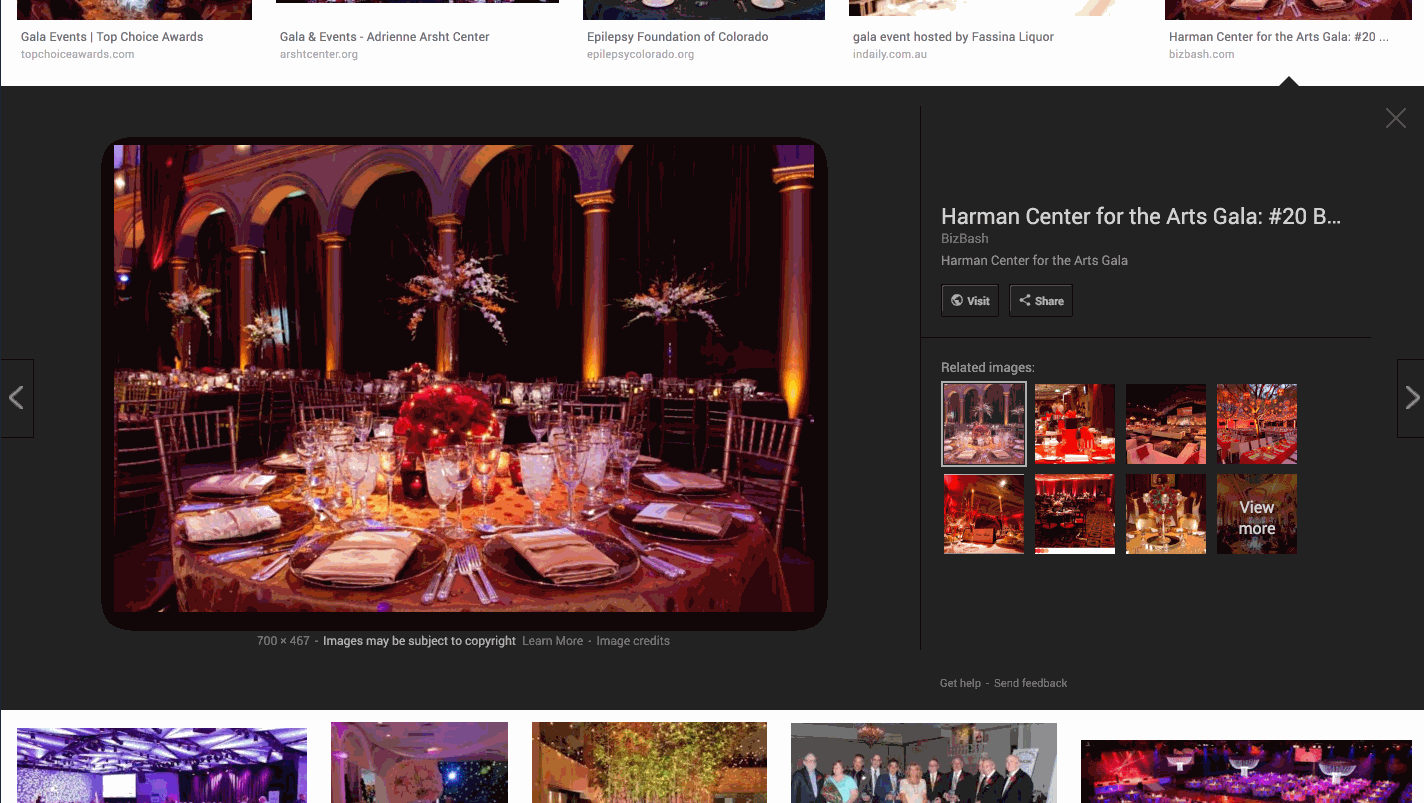
To display an image you have found elsewhere online (such as on your website), copy the image URL and paste it into the source image field.
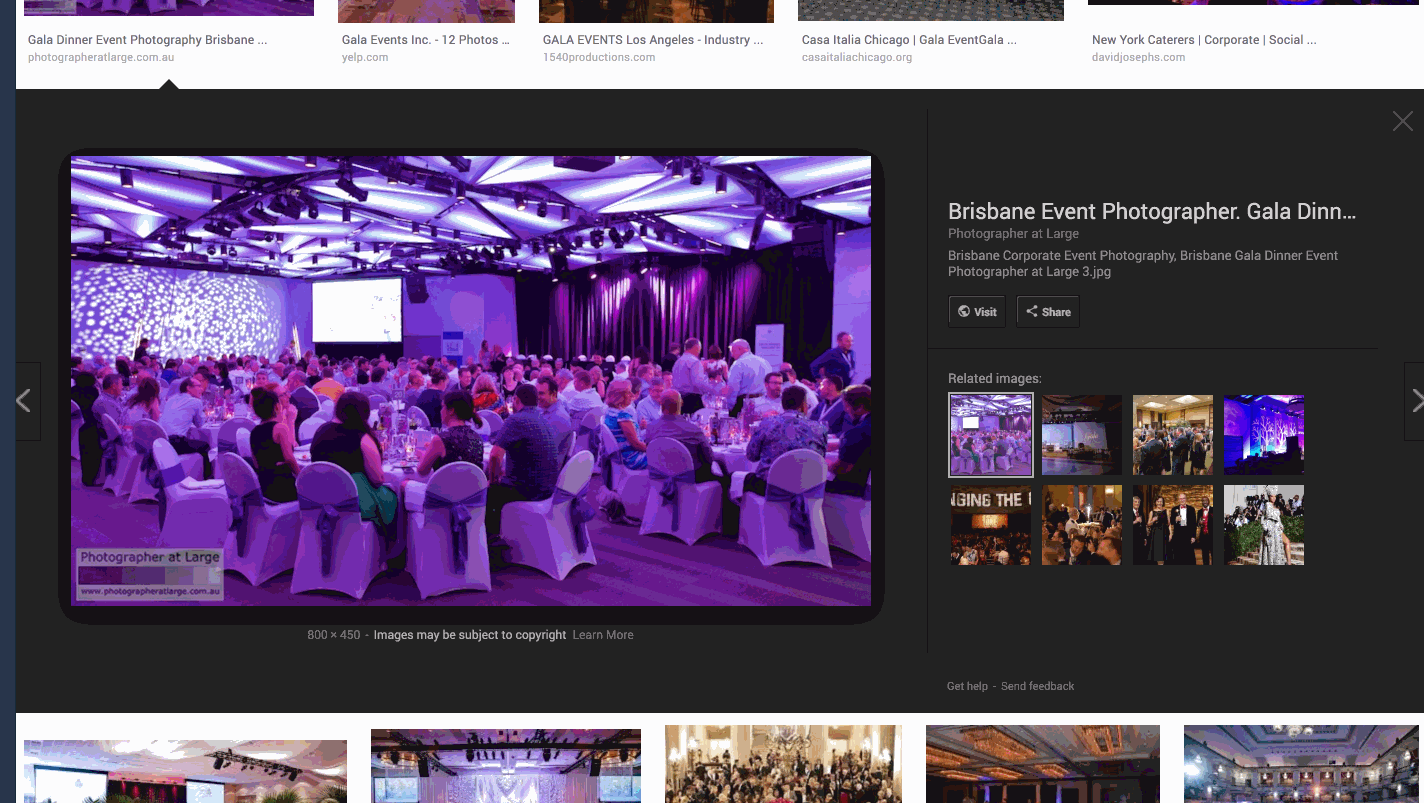
Inserting video
Due to restrictions with most popular email clients, inserting videos into emails is curently not supported. An animated GIF is an exellent alternative to video, at least in the realm of email messaging.
Inserting tables
To insert a table, either copy/paste directly from a spreadsheet or click Insert > Table in the email body menu.
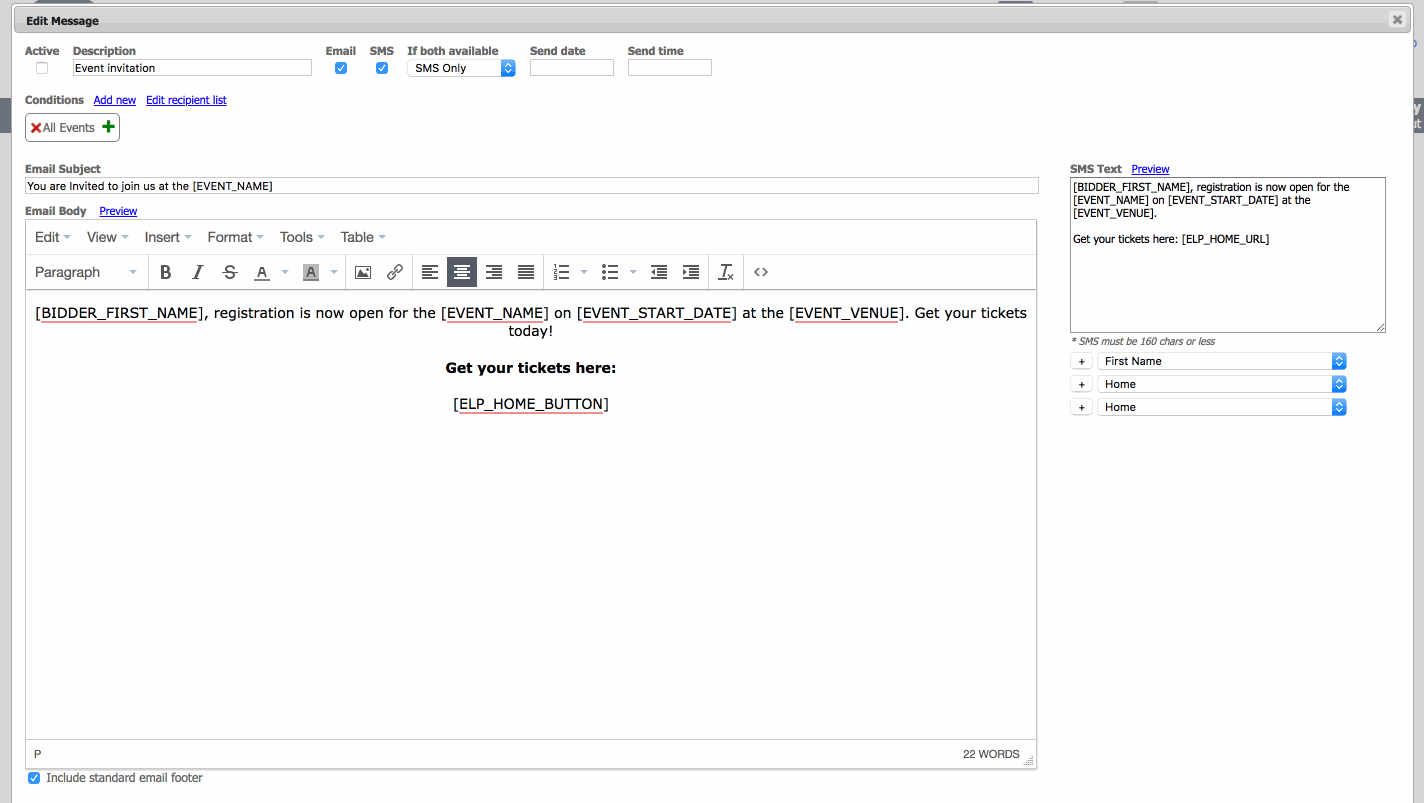
Inserting special characters
Special characters may be inserted into emails by choosing Insert > Special Characters from the email body menu.
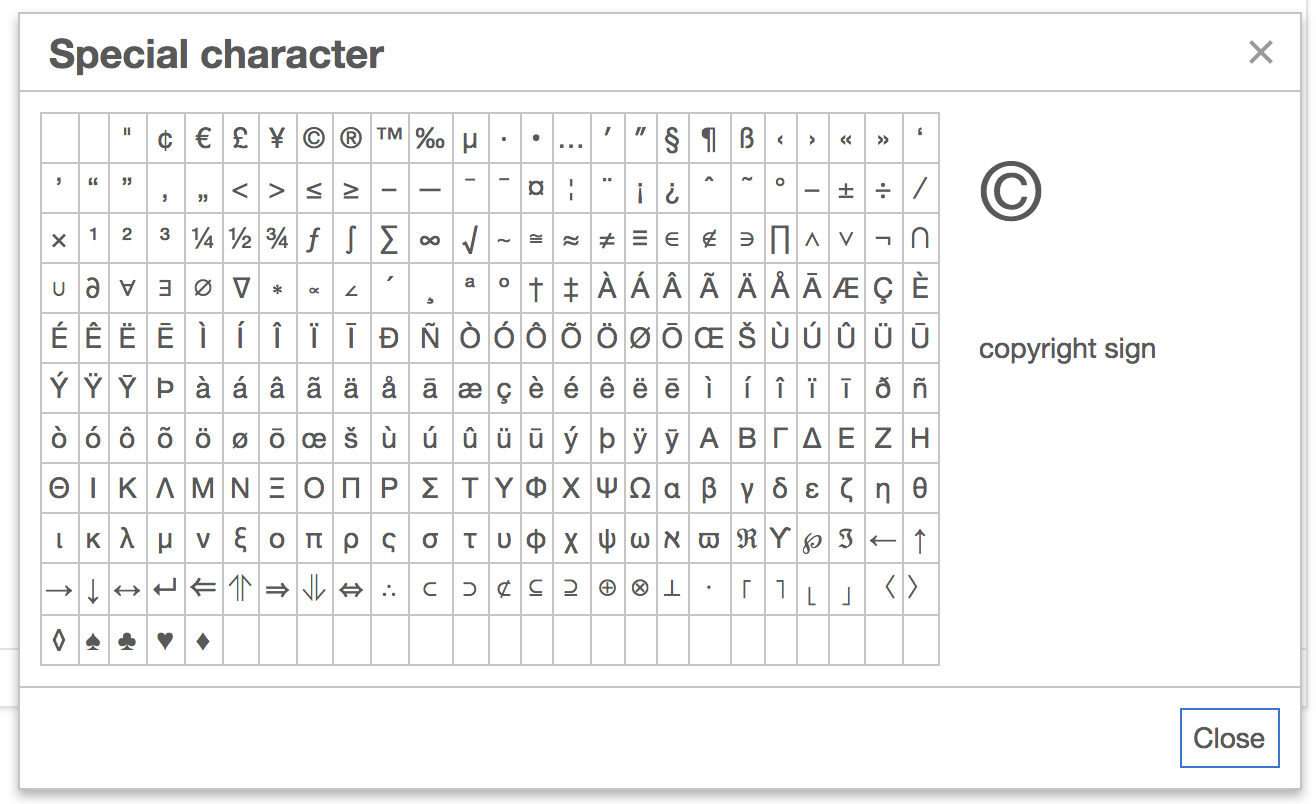
Inserting a horizontal line
horizontal lines may be inserted into emails by choosing Insert > Horizontal Line from the email body menu. This is a useful way to seperate text in longer emails.
Inserting 'dumb' links
Plain, regular, or dumb links are URL's that are generic and the same for every user. An example of a dumb link may be your organization website homepage or an online PDF. To insert a dumb link, click the link icon in the email body menu.

Customizing the HTML code
Sometimes there are certain changes you wish to make to your emails which require editing of the HTML code. Luckily our email bodies can easily be customized by clicking the source code button in the email body menu.
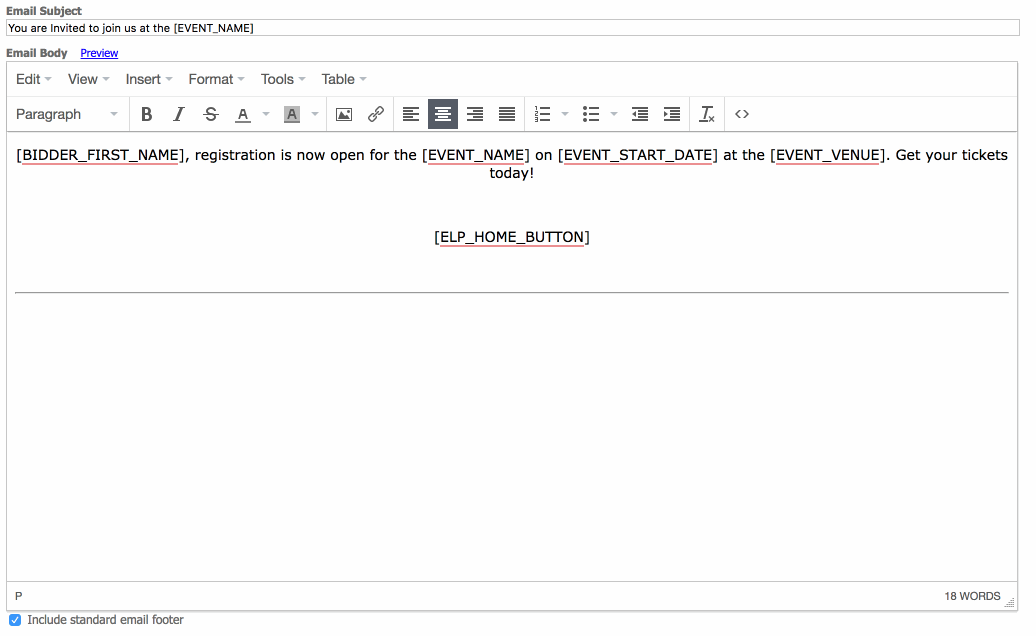
Spell checking tool
The email body field has an automatic spell checker enabled by deault. To disable the spell checker or change the default language, click Tools > Spell Check
Pasting content from Microsoft Office and other sources
Teh rich text editor in teh email body is very good at translating formatting from other sources, such as Microsft Office, email, PDF and websites. To utilize this feature, copy your content from another source, then paste it into the email body. Choose keep formatting to retain the original fonts, colors, and layout. This is especially useful when you have a pre-prepared email you need to repourpose from an external software platform or email client.
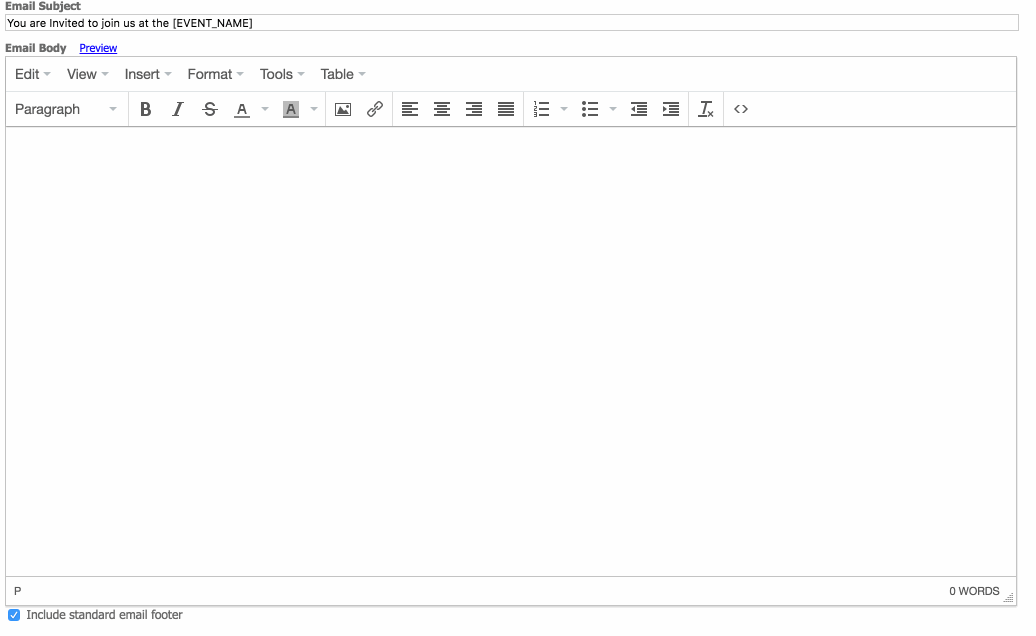
Including a standard email footer
All emails will include the organization name, address, website, email, and phone number in the footer by default. We will also display links for users to unsubscribe, along with links to our various policies and terms of use.
To include an additional footer above this standard information, click the checkbox for include standard email footer.

This footer may be written in Settings > Event Landing Page > General > Checkout Settings > Email Footer.
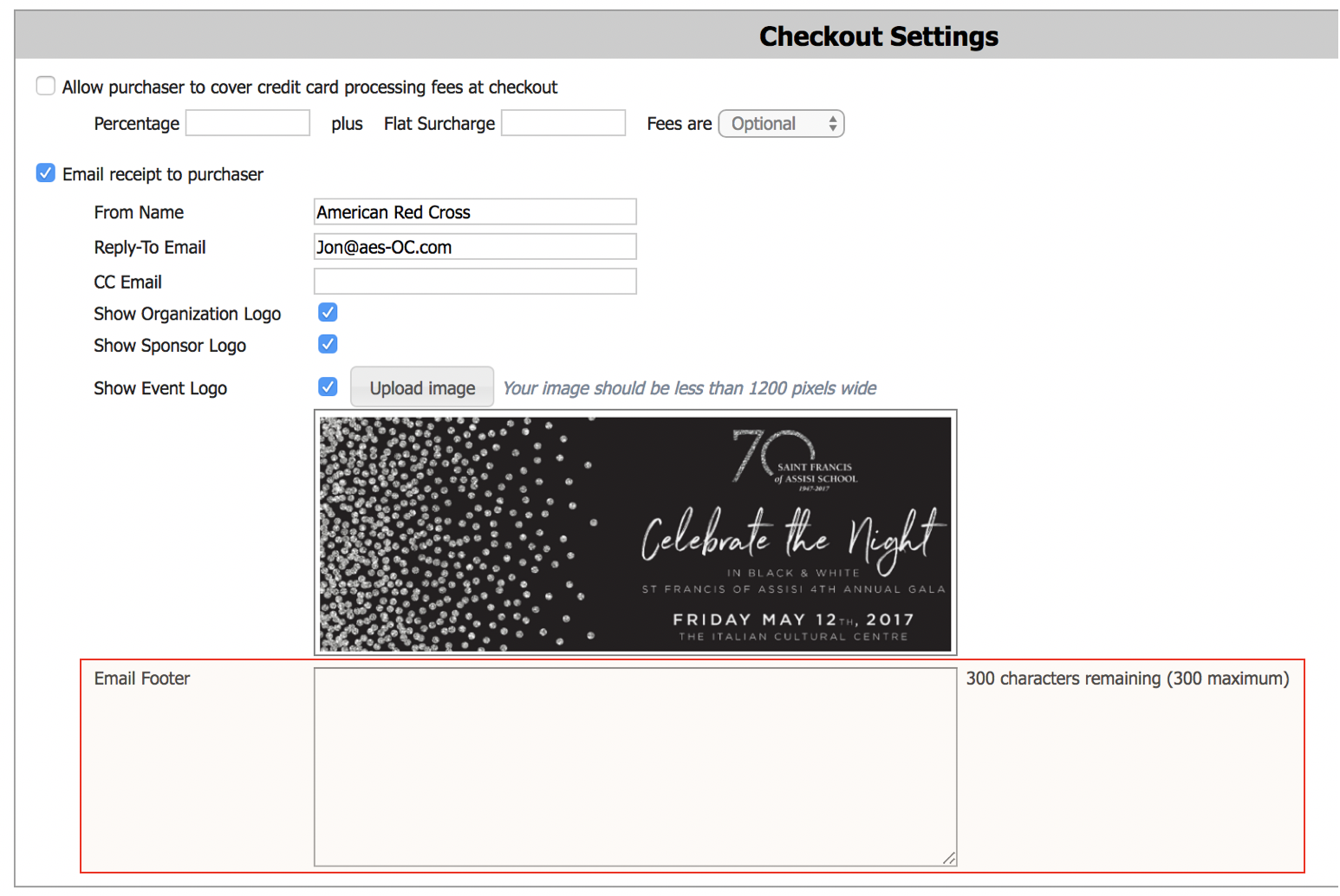
Creating SMS text content (plain text )
When sending SMS text messages, it is highly reccommended to keep the messages short, sweet, and to the point.
Only plain text is allowed in sms text messages. The user of smart butons is not allowed - pelase use smart links instead.
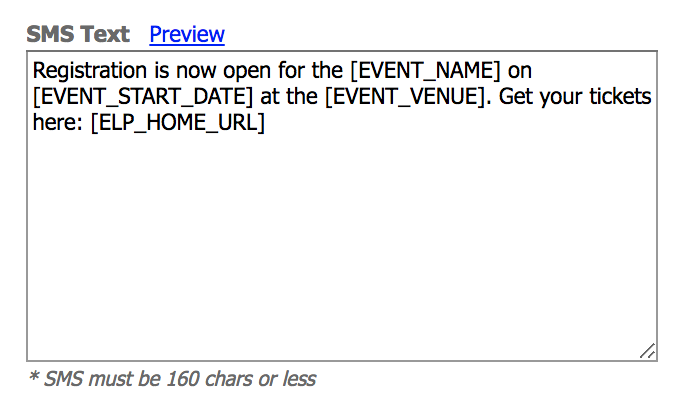
Previewing your content before it is sent
Scheduling when messages are to be sent
In order to schedule a message to be sent, you must:
- Set the message to Active
- Fill in a send date and send time that is sometime in the future (please take note of the time zone for the event, as that is the time that wil be utilized here)
- Save the message settings
- On the confirmation screen, make sure you preview the email/sms, edit (verify) the reciepeint list, and confirm that this message is NOT CONSIDERED TO BE SPAM.