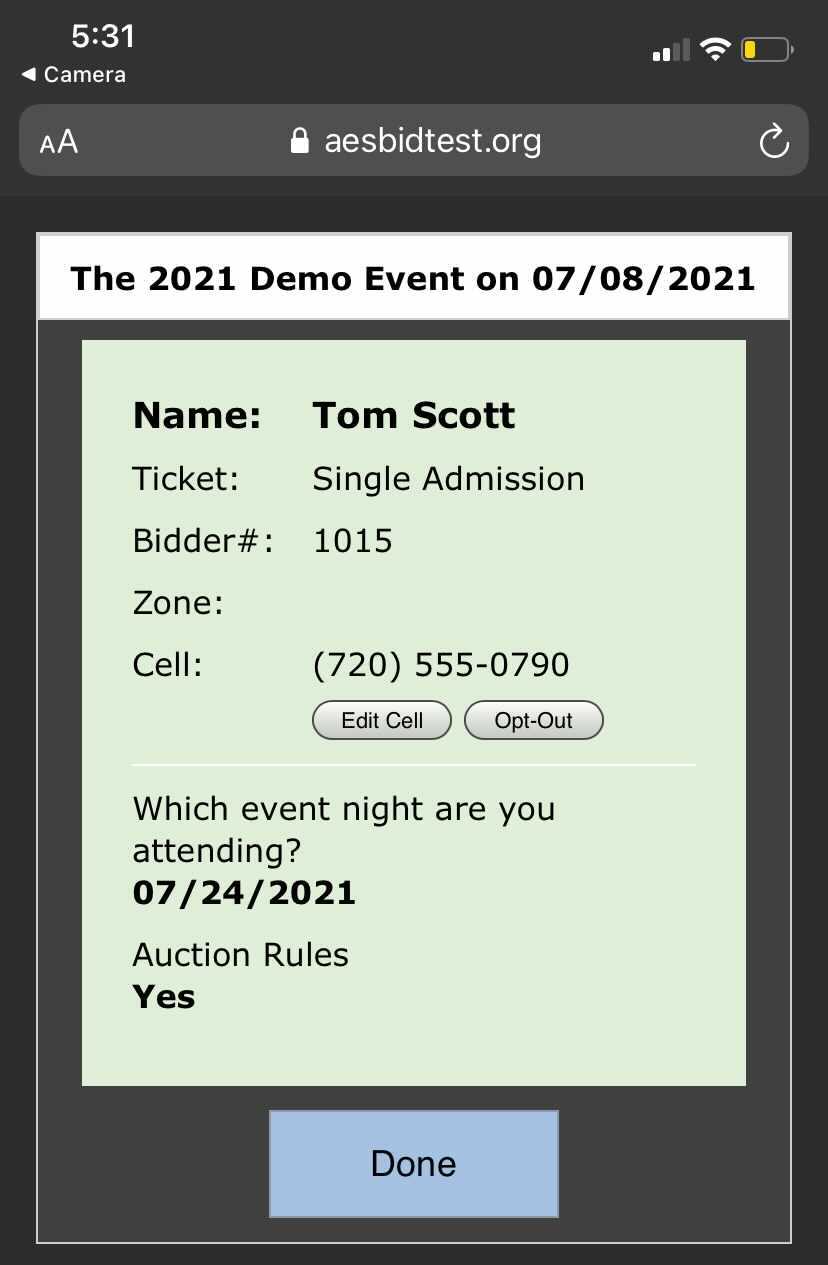QR Code Ticketing - Configuration
What is a QR Code and How can it help my event?
At its base, QR Codes are scannable, unique barcodes that contain text-based information. At AES, they've been integrated into the express check-in process and will now act as a readable, scannable "Ticket" that allows the guest to simply have their ticket scanned as they walk into the venue.
While beneficial for all kinds of events, QR Code ticketing becomes integral for events with a large amount of in-person guests, possibly spread out over several days. QR Codes quickly check guests in multiple times (for multiple sub-events), as well as keep a log on when/where they checked in and by whom. Guests will have access to their tickets from any of the check-in related emails, texts, and even have the option of adding it to their Apple Wallet.
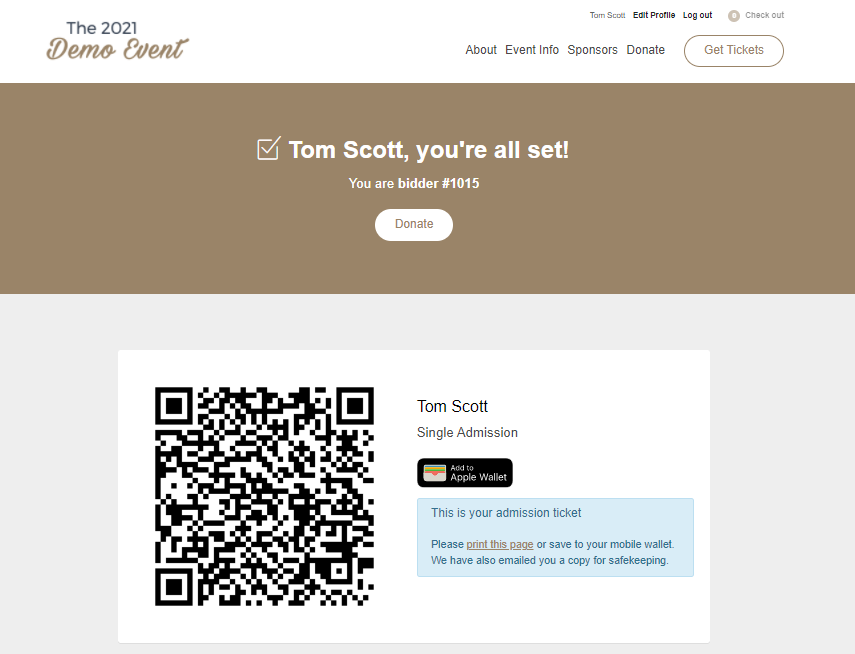
Setting Up QR Codes for Your Event
The first step to setting up the QR Codes for an event is to go into Auction Conductor > Setup > Microsite.
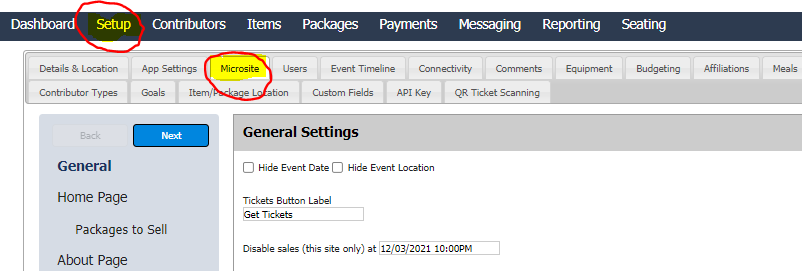
On the General settings of the microsite tab, there is a new field allowing you to enable express check-in and QR Code functionality.
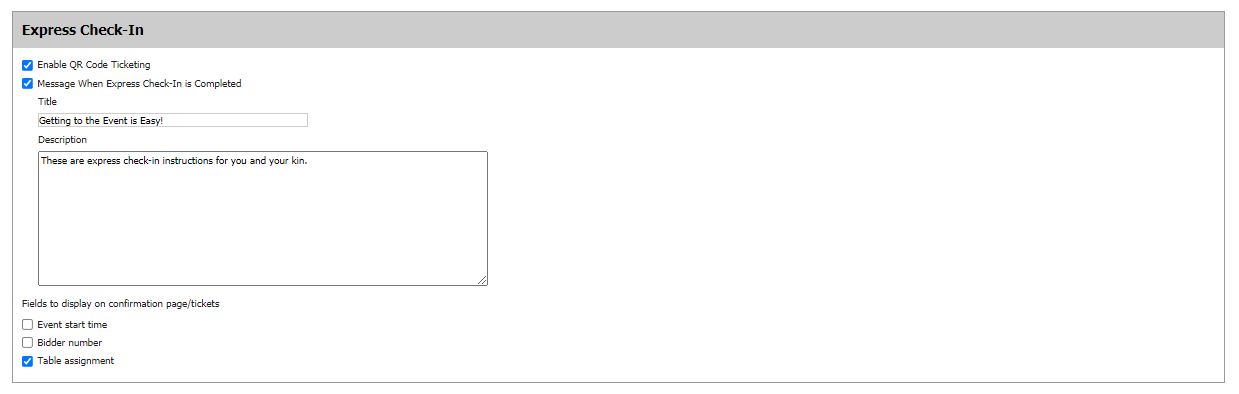
At the bottom of this section of the General Microsite settings, you can enable the checkboxes to optionally display Event Date/Time, Bidder Number, or Table Assignment on the ticket itself.
Displaying Custom Fields to Scanners
Custom Fields allow the guest to answer a series of questions to better collect data for your event. These custom fields can include attestations about COVID-19 restrictions, specifications to what events the guest will be attending, or custom, text response questions.
In some cases, it may be useful to display an attendees custom field to the person scanning QR code tickets at the door. Some examples may be to show the attendees:
- Assigned arrival time
- Secondary table assignment for multi-day events
- Vaccination attestation
To expose a custom field to scanners at the door, follow these steps:
- Log into Auction Conductor and navigate to Setup > Custom Fields
- Under the field you wish to display to the scanner, select the checkbox called "Show on Tickets"
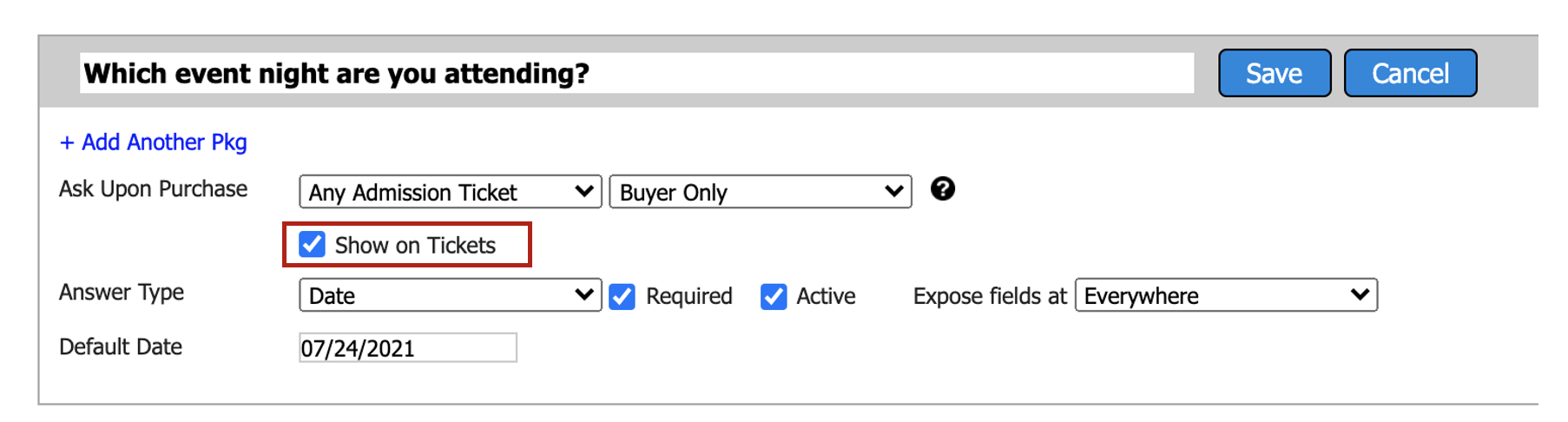
- Upon scanning the guests admissions ticket on event day, the scanner's device will be presented with a screen similar to the one below, with the answers the guest has input to your custom fields in the lower section.