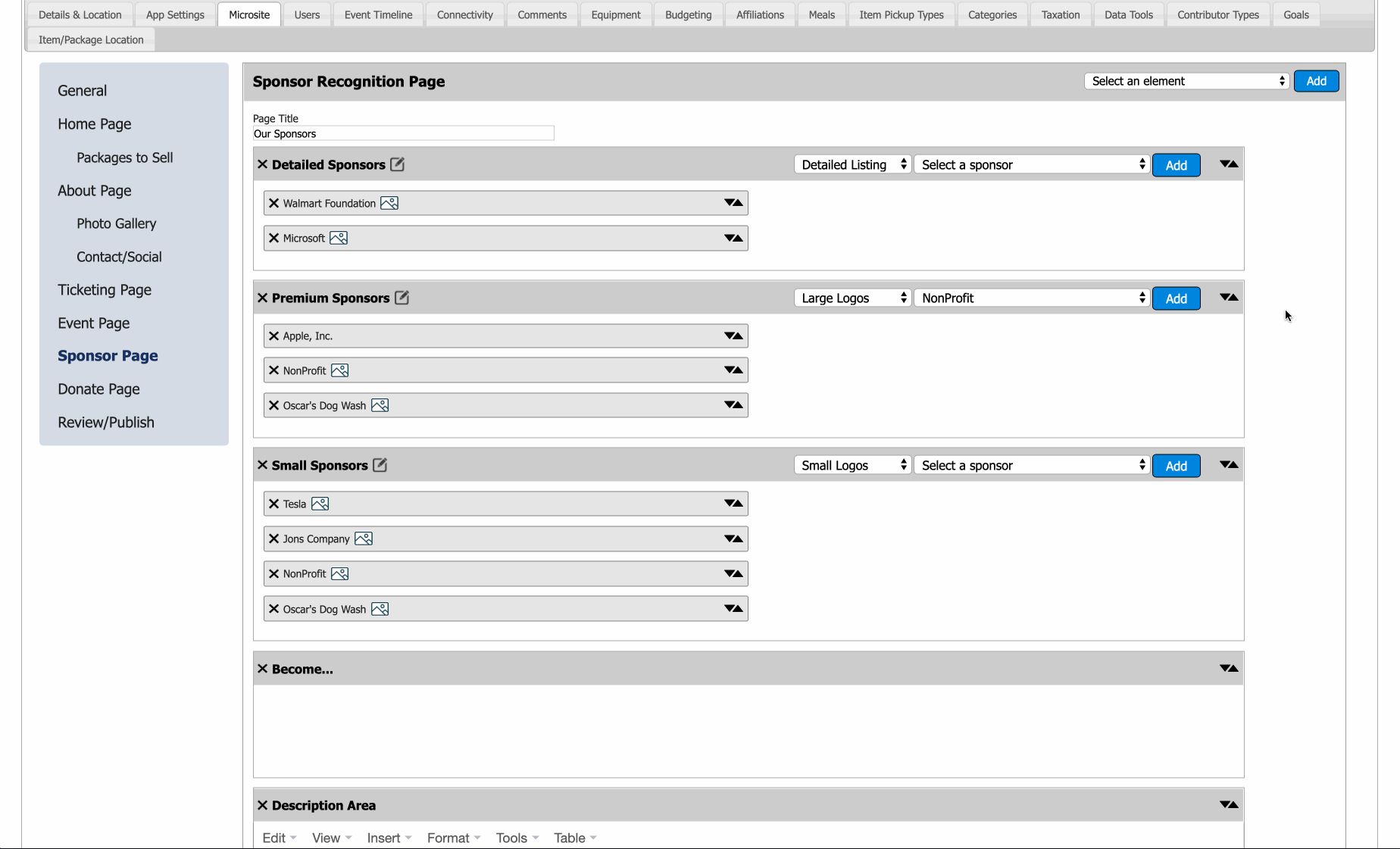Recognizing Sponsors
Adding a Sponsor
- Go to Contributors and create new, or open an existing Contributor.
- Click Sponsor in the Contributor Type field. More fields will appear in red that are specific to the sponsor.
- Save.
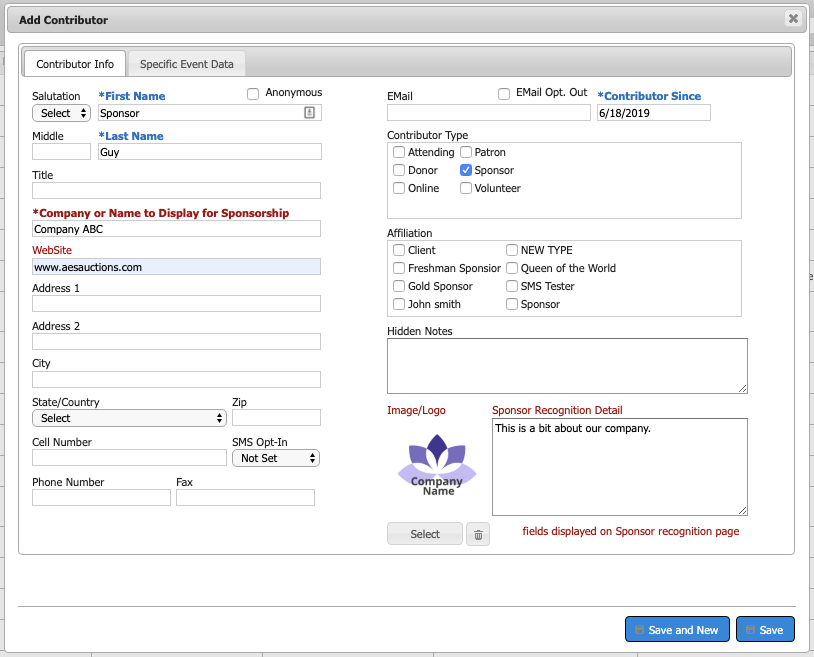
Configuring the Sponsor Carousel
You have the option to show a rotating reel of sponsor logos in both our Event Ticketing and Mobile Bidding apps.
The reel will simply scroll through the selected Sponsors, and show a plain text representation if a logo is not found.
To Recognize Sponsors in the Mobile Bidding App (Event Conductor) Home Page
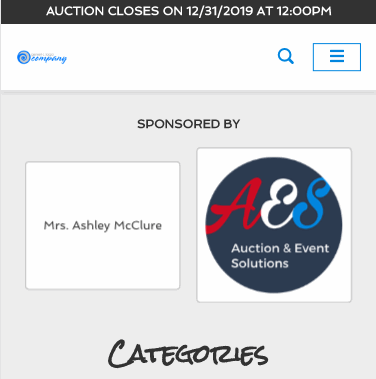
- Log in to Auction Conductor and go to Setup > App Settings
- Choose one of the following options:
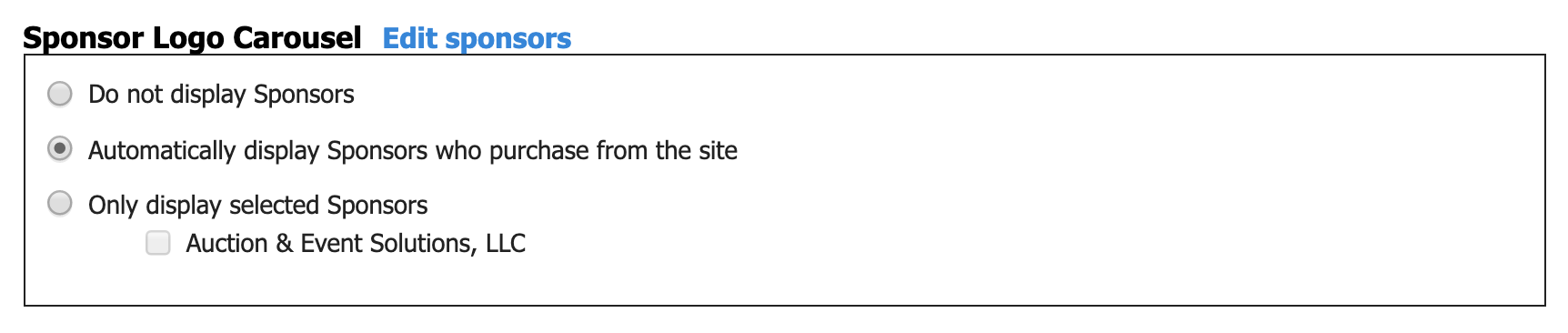
To recognize Sponsors in the Ticketing App (Microsite) Home Page
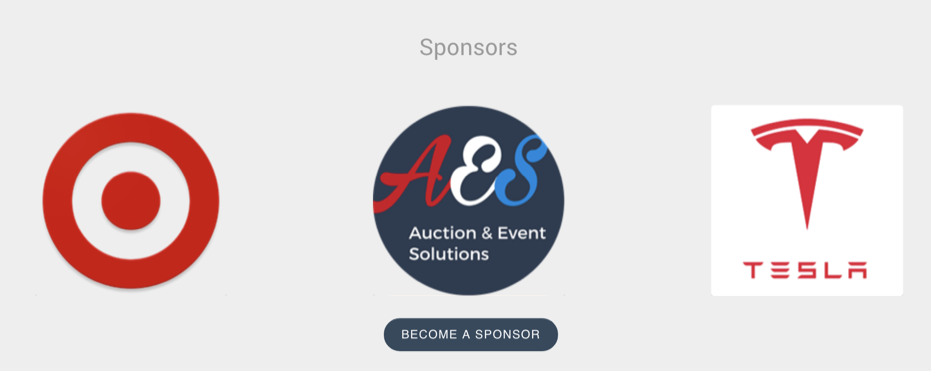
- Select which sponsors to show in step 1 above
- In Setup > Microsite > Home Page
Check the box to enable the carousel on the Home Page.

To recognize Sponsors in the Ticketing App (Microsite) Standalone Page
- In Setup > Microsite > Sponsor Page, Select and Element to add to the page

Detailed Listing
Here we will show the Sponsor Logo (or title if none is available), the full sponsor description, the name of the sponsorship pacakge sold to the sponsor (if applicable), adn a link to the sponsor website.
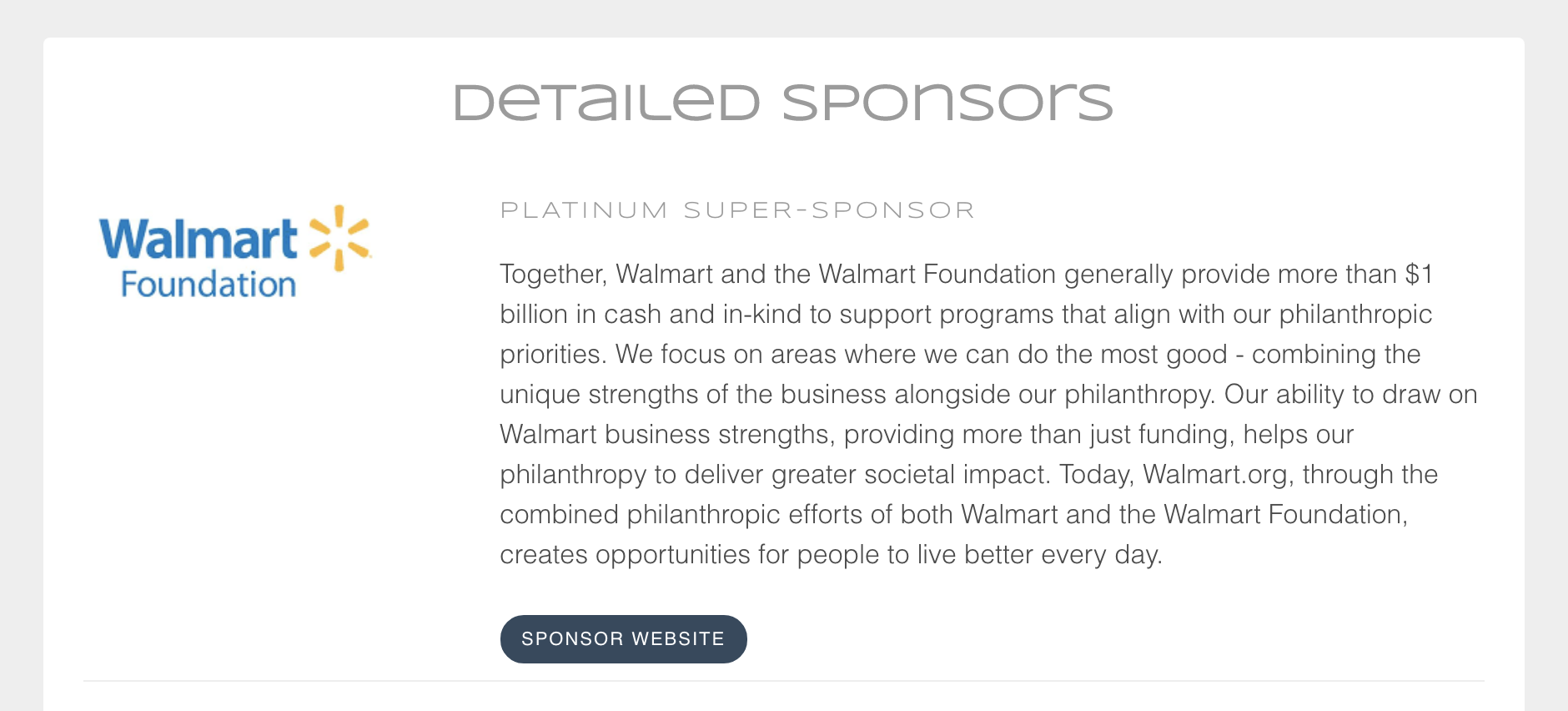
Large Logos
Here we will only show the sponsor logo (hyperlinked to thier website) but in a large format.
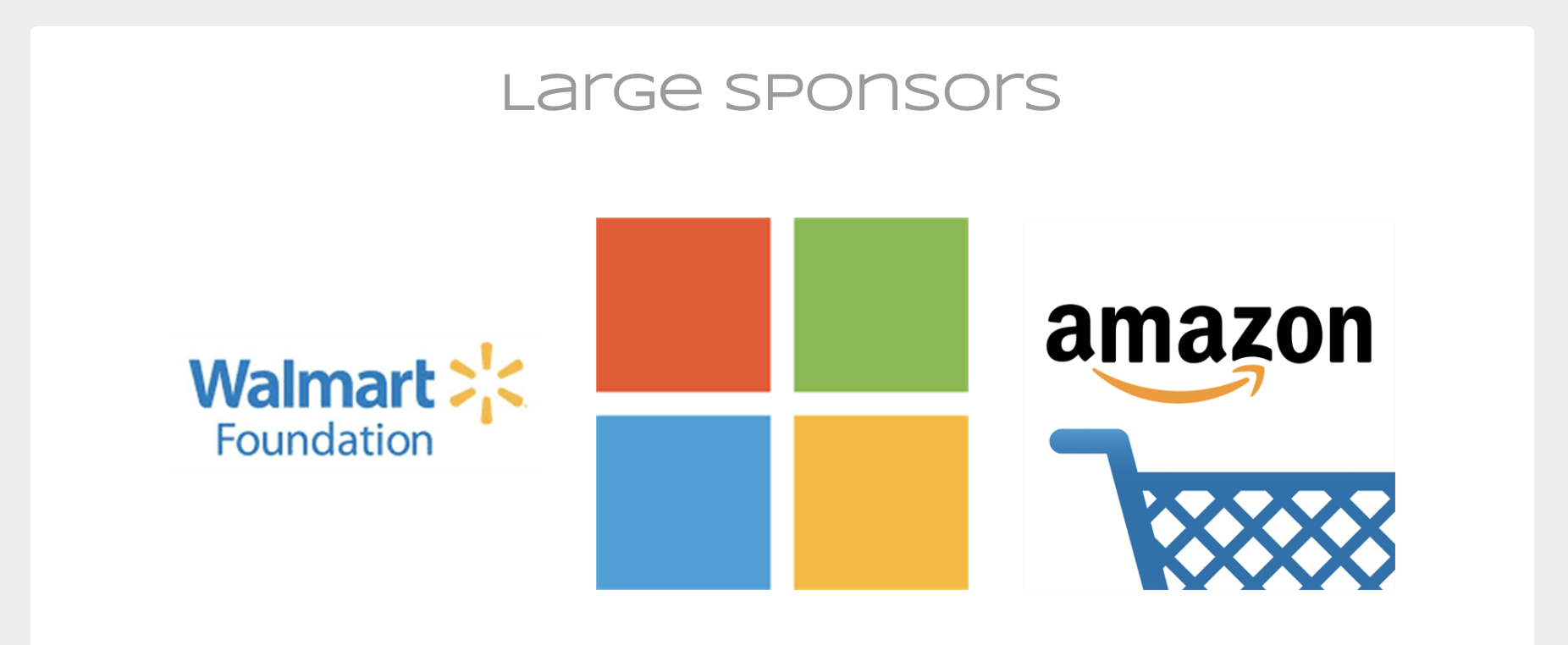
Small Logos
Here we will only show the sponsor logo (hyperlinked to thier website) but in a small format.
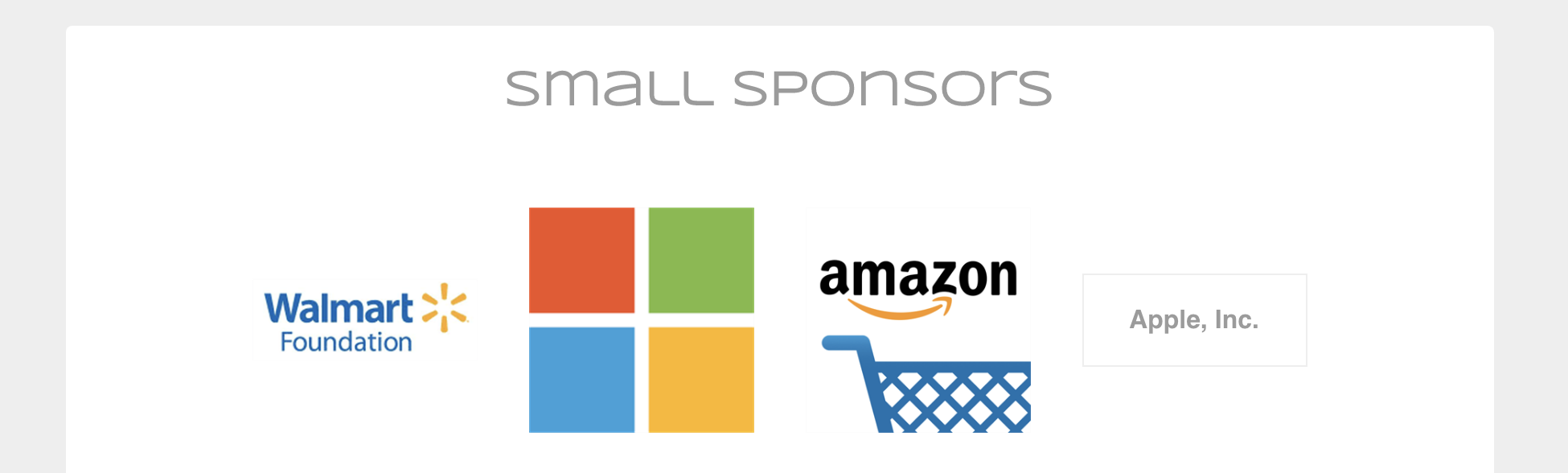
Description Area
Here you have the ability to show anythign you wish in a completely customzieable Rich Text Field. Colors, logos, videos, images, and rich text formatting are all available here.
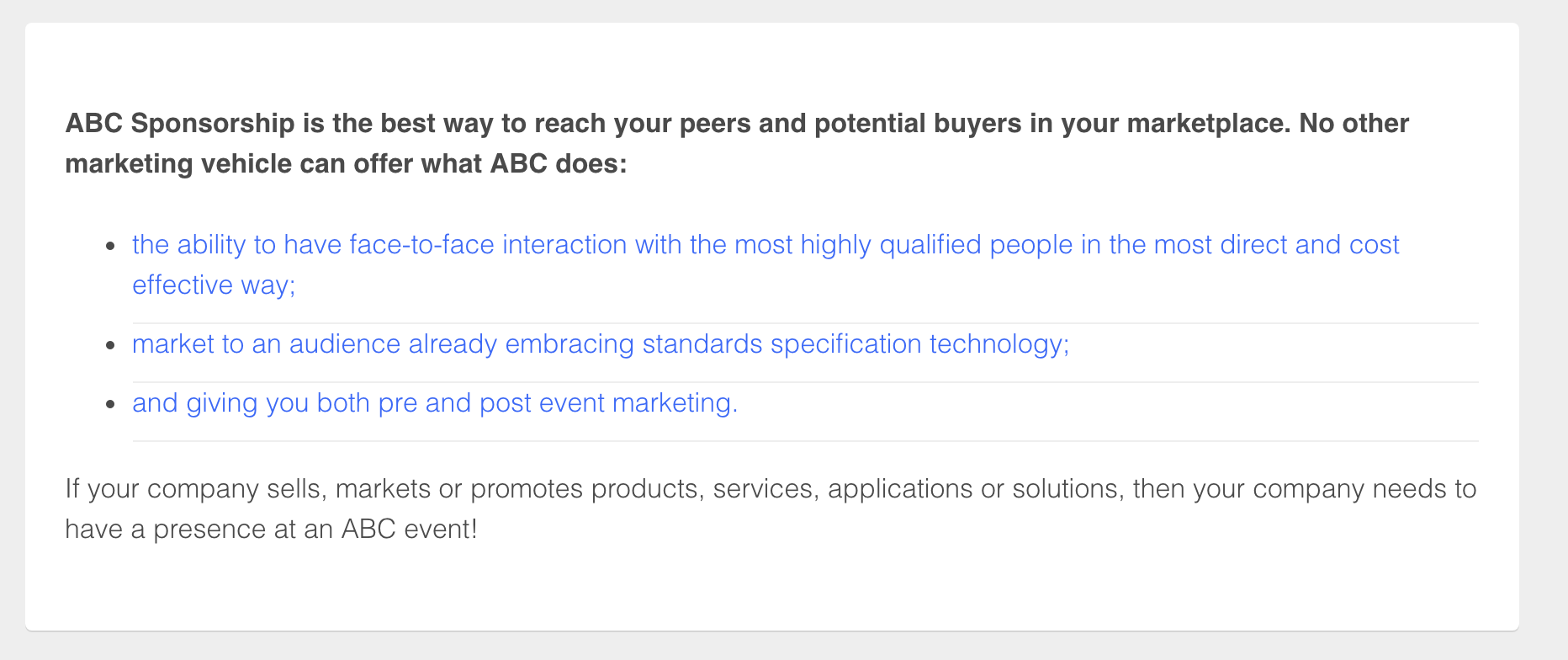
Become a Sponsor Button
Here we can show a button (with or without call to action text) that navigates the user directly to your sponsorship packages for sale elsewhere on the site.
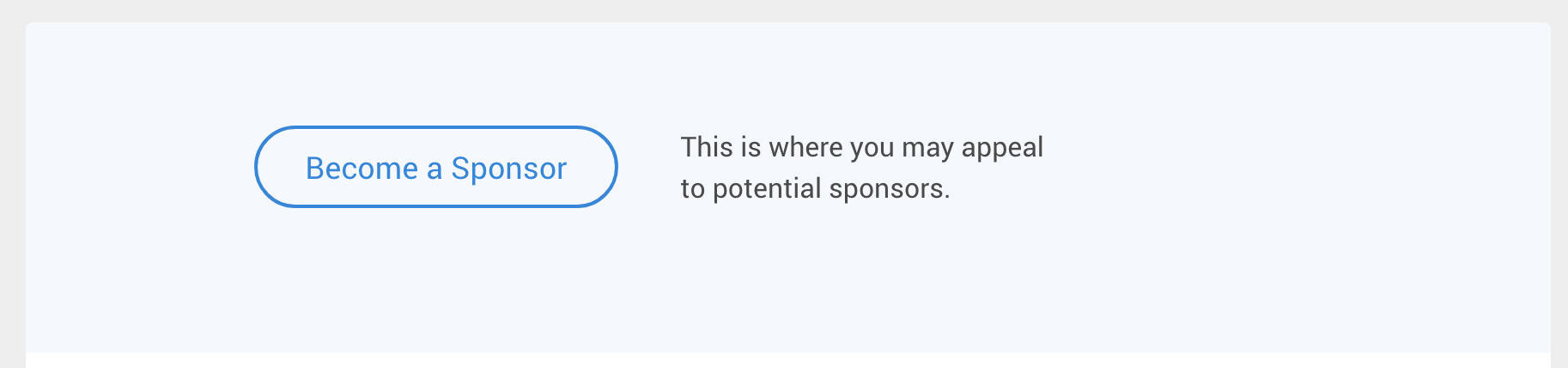
- Once you have an element in place, add the sponsors you wish to reciognize, and drag and drop them to the appropriate order. You may also edit the sponsorship section name to better organize the listing.
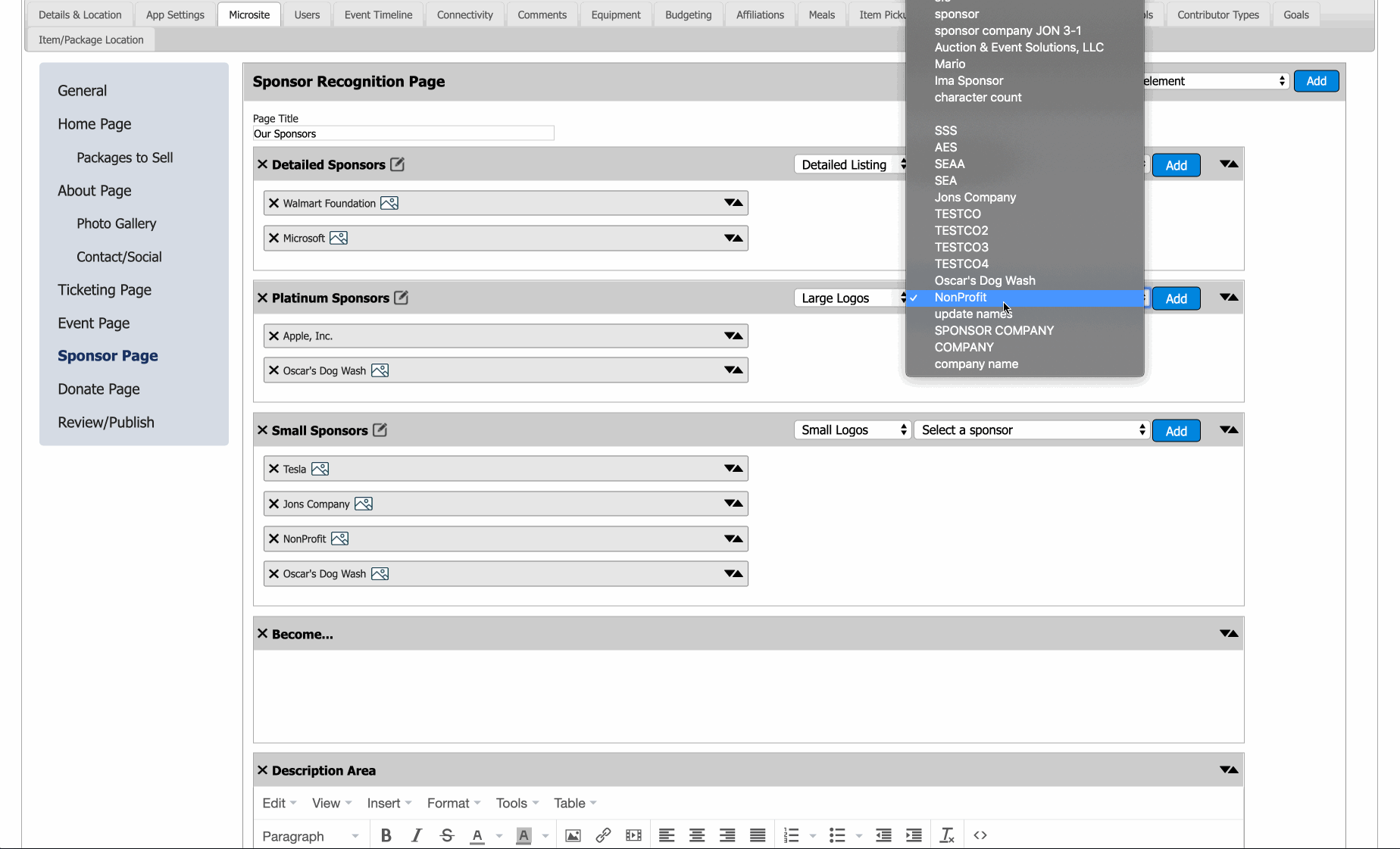
- Once you have all elements in place, drag and drop them to re-arrange thier order on the screen. The order in which you settle (and save!) will be the same order the elements appear on the Microsite.