Big Screen Report Settings
Uploading a Background Image
Adding a background image for your big screen reports can make your presentation more engaging, visually appealing, and help the audience understand and remember the message.
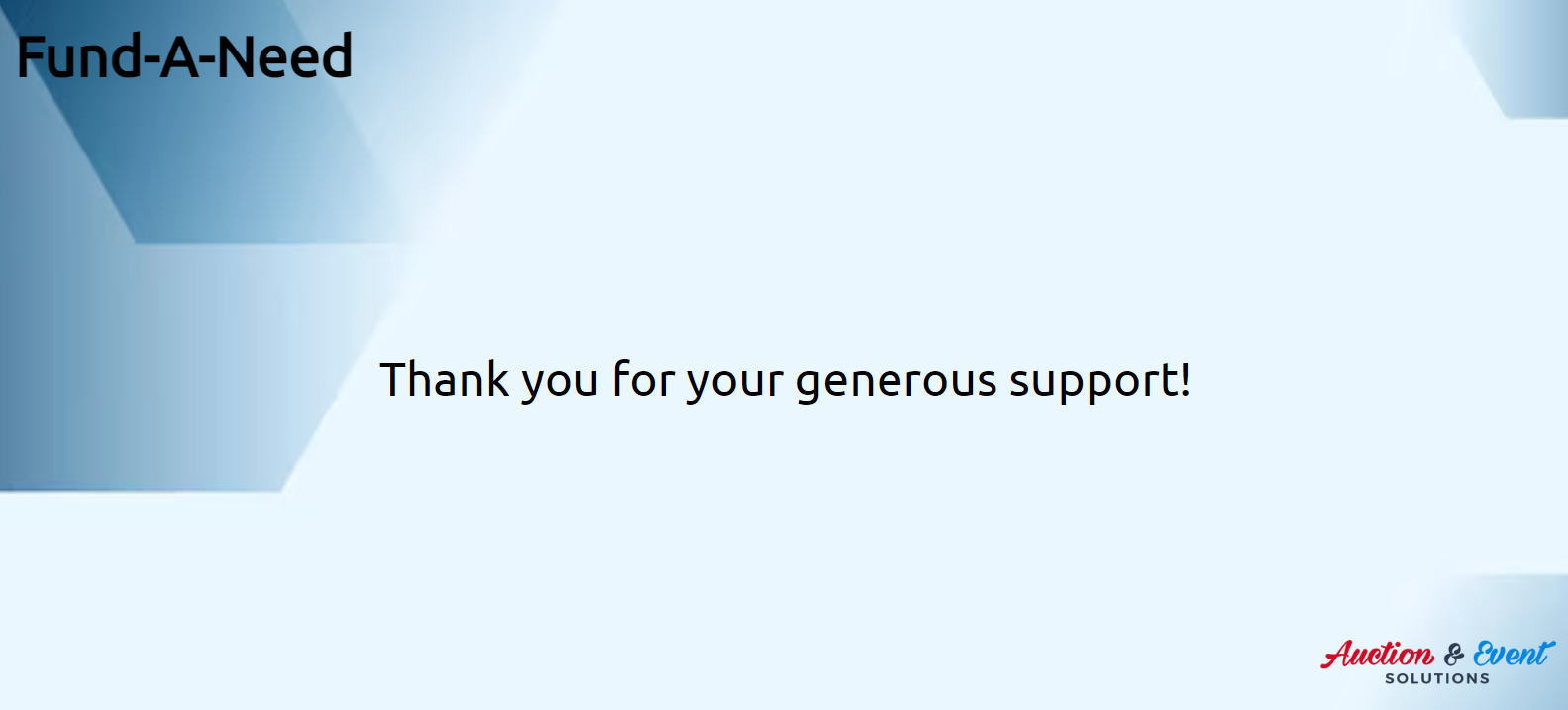
- In Auction Conductor, click the ‘Reporting’ tab, then Click on ‘Big Screen Reports.’
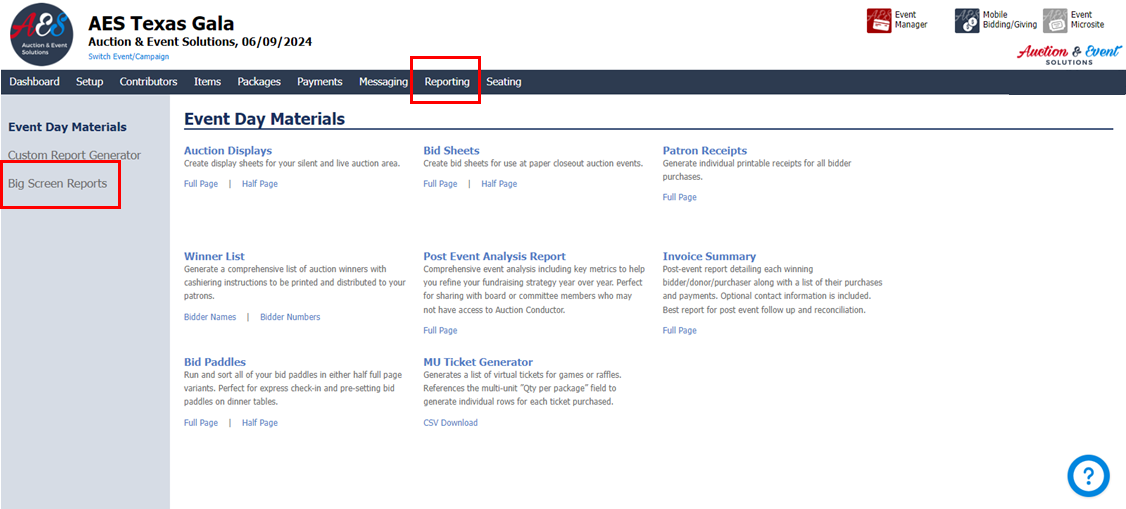
- From here, locate the ‘General Settings’ on the left side of the screen.
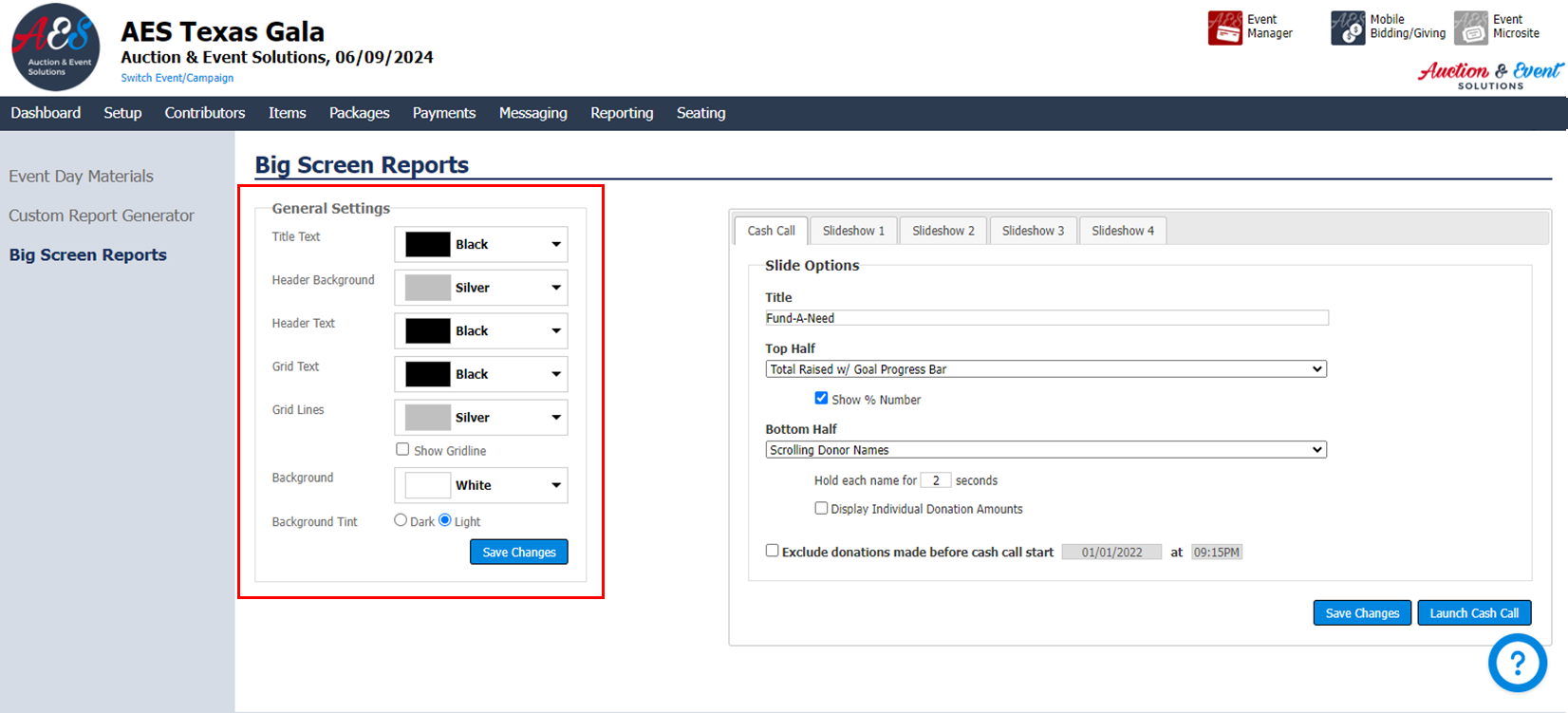
- Toggle down to 'Background' and click the down arrow to select 'Custom'.
- Choose a file to upload, then select 'Save Changes'.
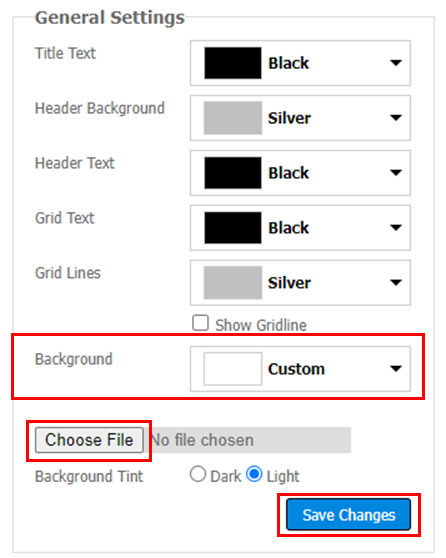 Depending on your background image color, you will want to change the background tint (Dark or Light) so the Auction & Event Solutions logo can be seen clearly.
Depending on your background image color, you will want to change the background tint (Dark or Light) so the Auction & Event Solutions logo can be seen clearly.
- Click 'Launch Cash Call' to view your changes.
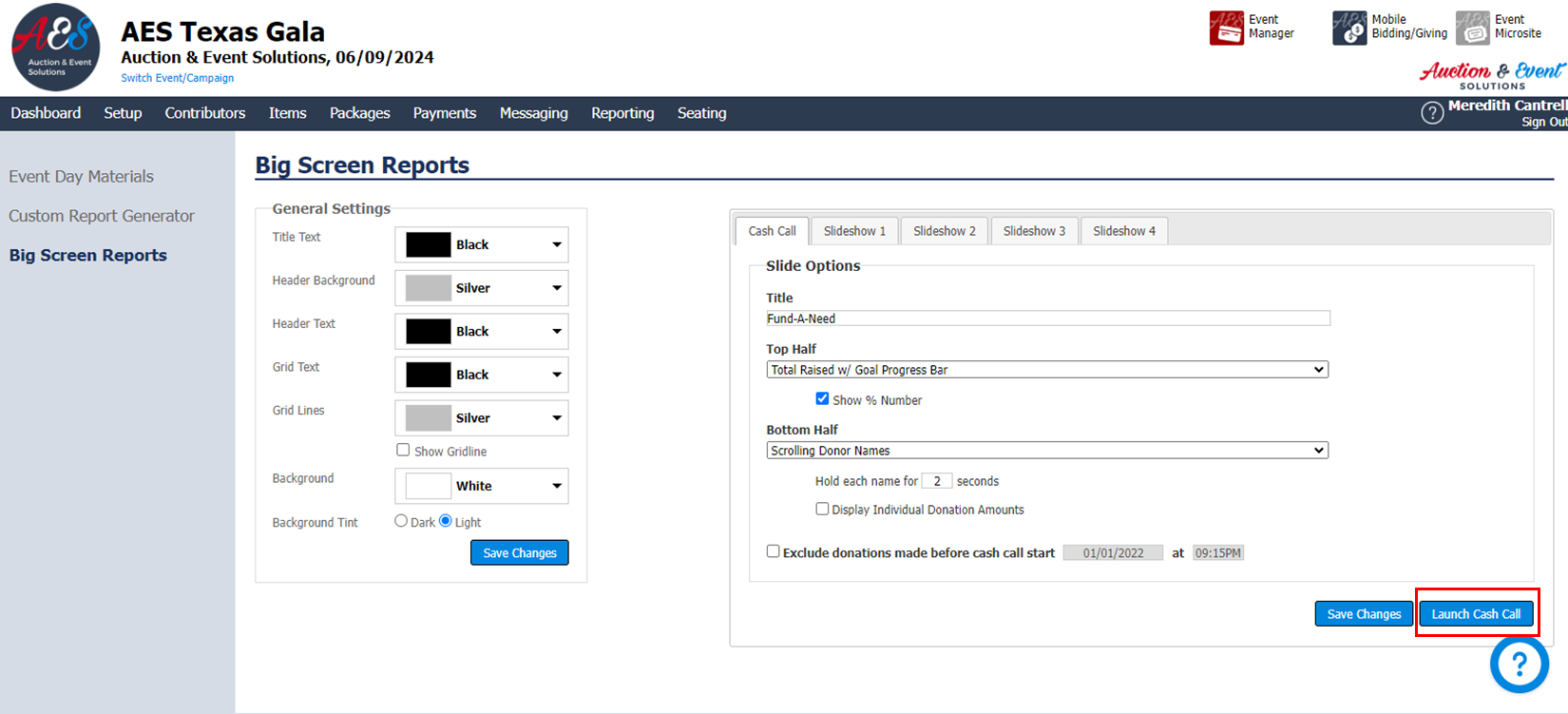
Choosing Colors
Different colors can evoke many different feelings or emotions on your audience, as well as encourage action, and draw attention to important information.
- In Auction Conductor, click the ‘Reporting’ tab, then click on ‘Big Screen Reports’.
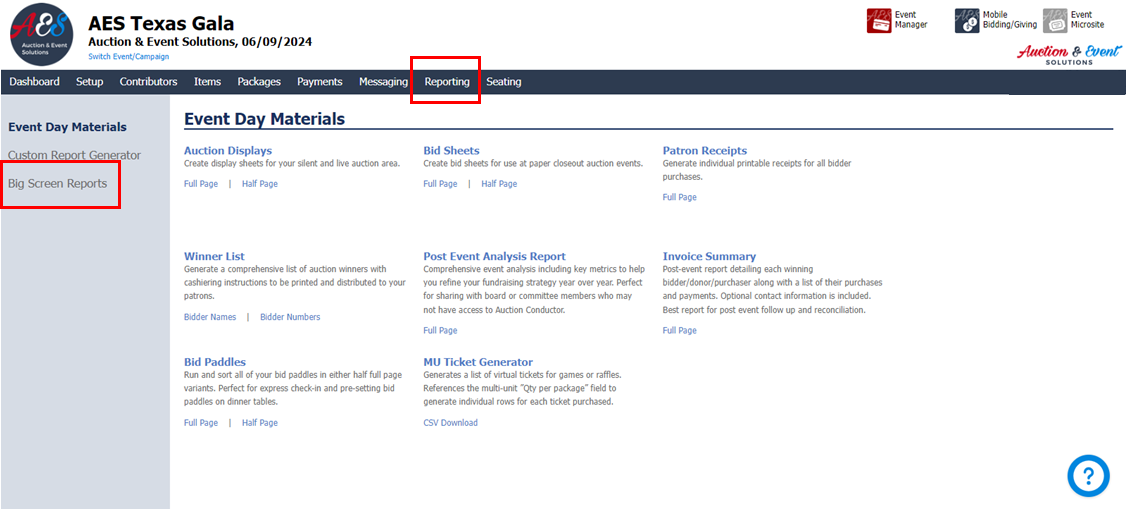
- From here, locate the ‘General Settings’ on the left side of the screen.
- You can change the colors of the title text, header background, header text, grid text, grid lines, background, and background text.
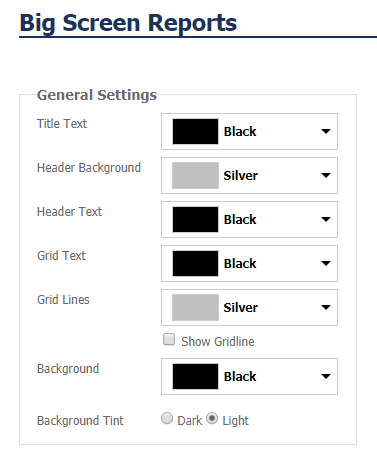
- You can change the colors of the title text, header background, header text, grid text, grid lines, background, and background text.
- Click 'Save Changes'.
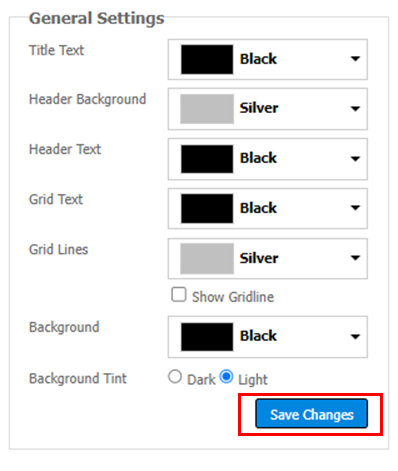
- Click 'Launch Cash Call' to view your changes
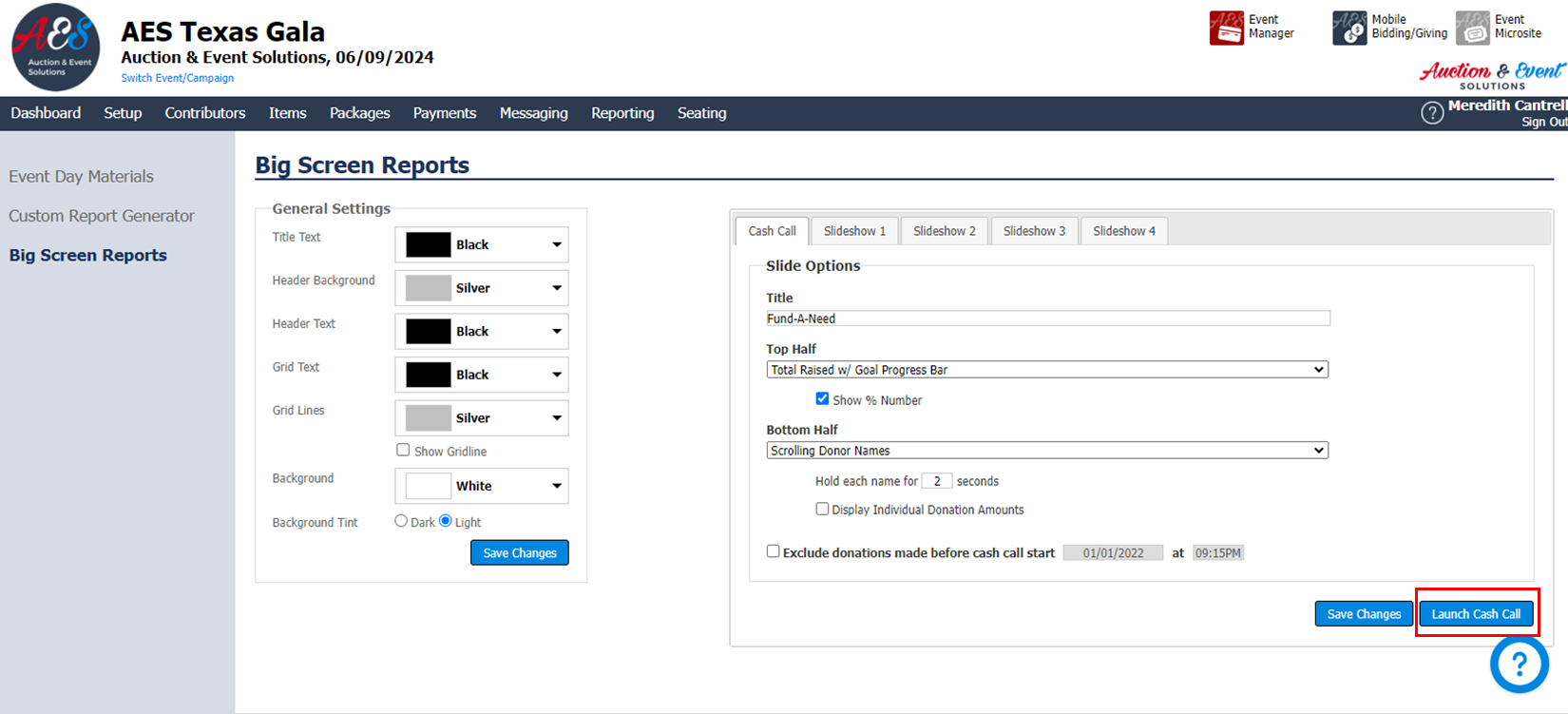
Other Settings
AES makes it easy to customize your Big Screen report for you and your guests.
Setting up a Slideshow
- Display Silent Auction Information - Under 'Slideshow 1', 'Slideshow 2', 'Slideshow 3', and 'Slideshow 4' there is a list of available slides you can choose to display at your event.
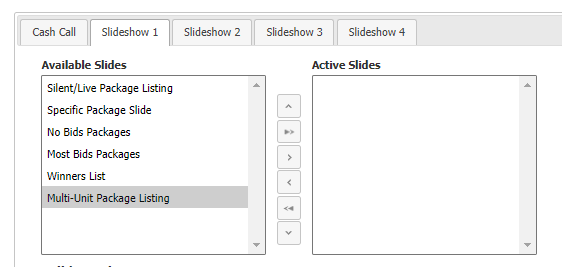
- Silent/Live Package Listing - This slide shows the current winning bidder name and current winning dollar amount for silent or live auction packages. You can choose the specific packages you want to show and provide the sum total those specific auction pacakges have raised.
- Specific Package Slide - This slide allows you to pick one specific silent or live auction package and display the current high bidder name and current high bid dollar amount.
- No Bids Packages - This slide displays all current silent auction packages without any bids.
- Most Bids Package - This slide displays the silent auction packages that have the most bids.
- Winners List - This slide displays all silent and live auction package winners. The report can only be pulled once the silent and live auction has closed.
- Multi-Unit Package Listing - This slide allows you to pick different multi-unit packages and display the quantity available and/or the total amount sold.
At the bottom of each of the Slideshow tabs is a section to display further event information.
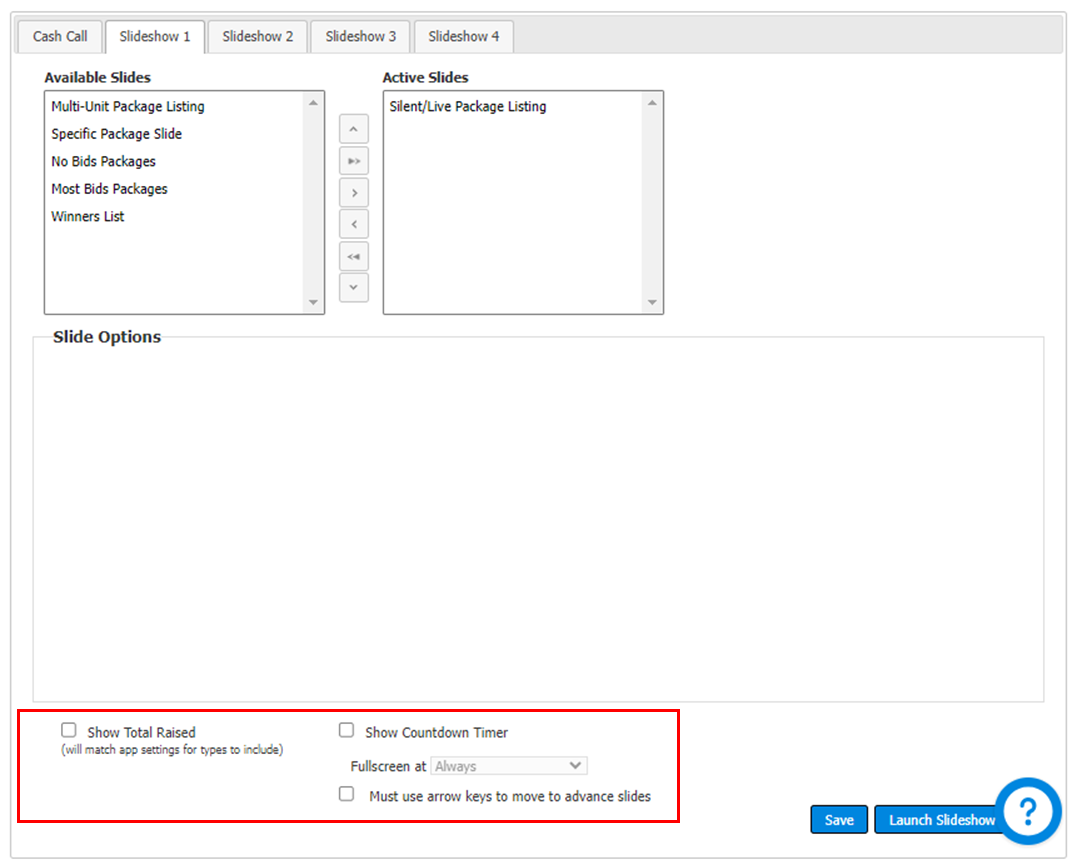
- Show Total Raised - You can show the total raised on your big screen report.
- To choose what is counted in Total Raised, you must adjust the settings under Setup.
- Locate 'Setup' on the navigation bar
- Click 'App Settings'

- Scroll down and locate the 'Show Total Raised' Section. It can be found on the left-hand side.
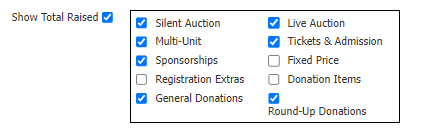
- Select the box directly to the right of 'Show Total Raised' to enable.
- Select the box to the left of each option so it is part of the dollar amount calculated.
- Click 'Save Changes'
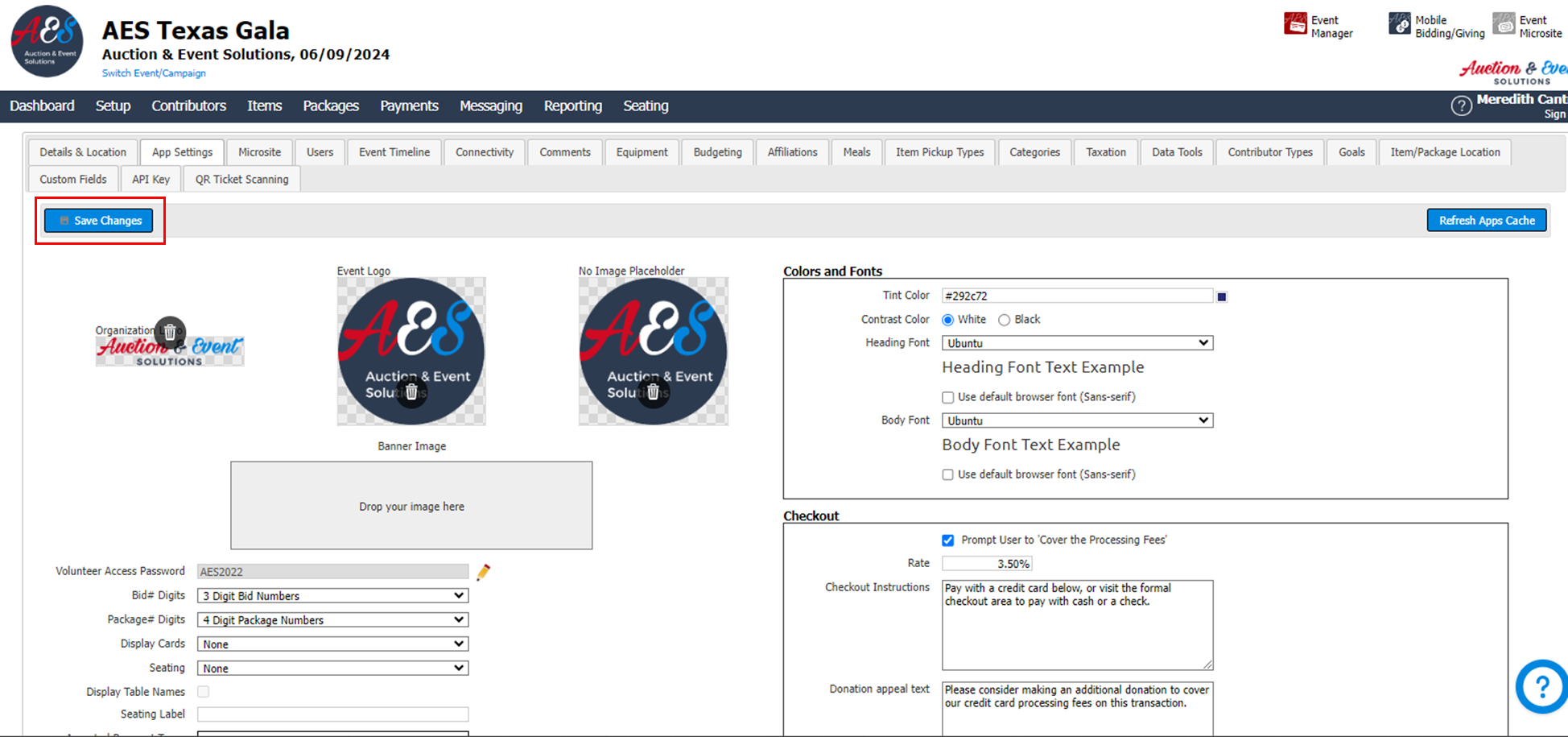
- To choose what is counted in Total Raised, you must adjust the settings under Setup.
- Show a countdown timer - A countdown timer displaying the time remaining in the silent auction can be on your big screen reports.
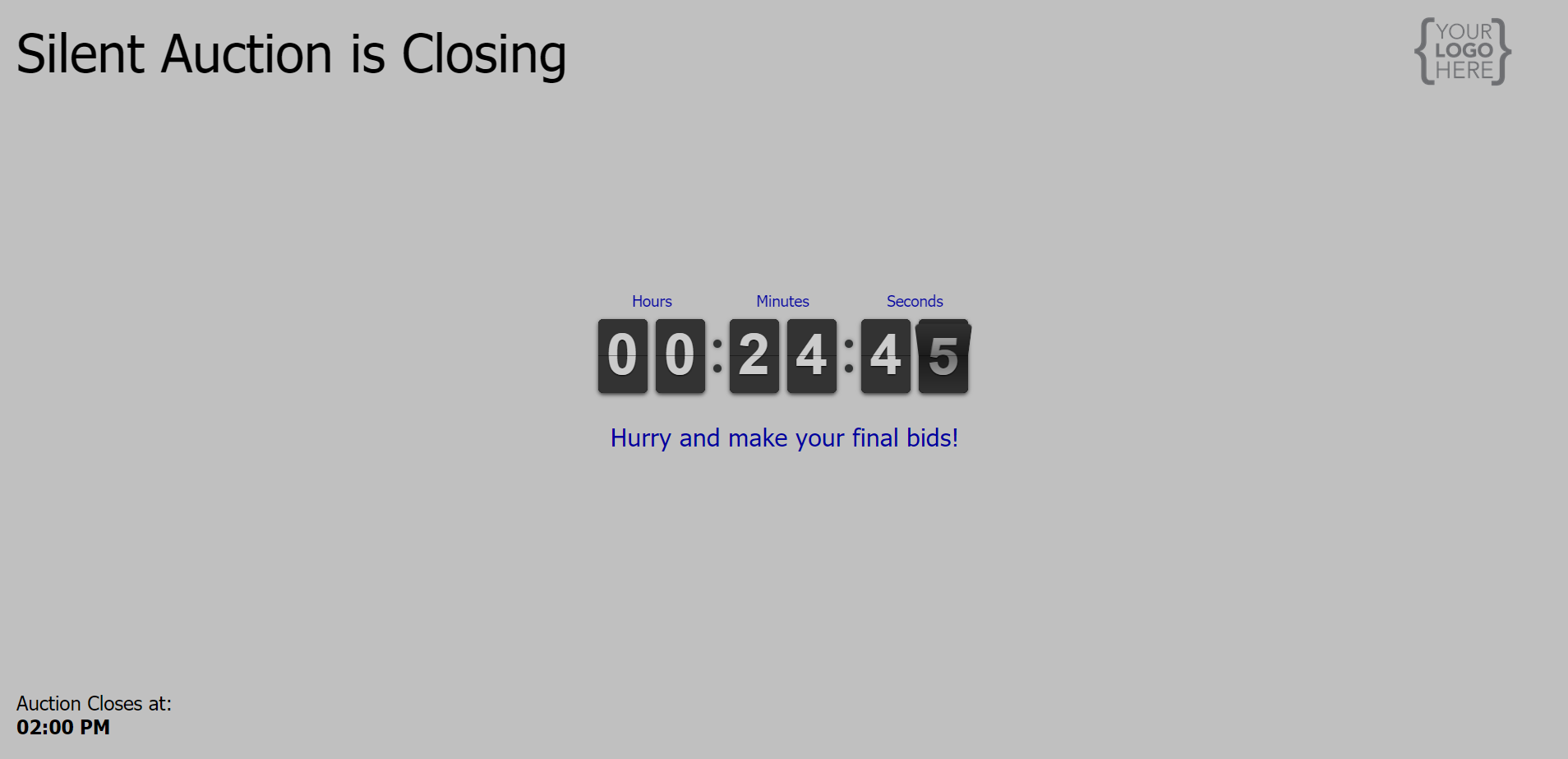 You can start the countdown timer at 30 minutes all the way day down to 5 minutes. Or you can choose to always show the countdown timer.
You can start the countdown timer at 30 minutes all the way day down to 5 minutes. Or you can choose to always show the countdown timer. - Must use arrow keys to move to advance slides - Selecting this option enables the arrow keys on your keyboard to navigate through the slides within your slideshow. If this option is not selected, then the slideshow will move to the next slide after 20 seconds.
